Android(アンドロイド)ではShadowsocksと呼ばれる接続方式を提供しています。ご利用には専用のアプリをインストールし、BlueSurfaceのログインIDとパスワードに関連付いたアクセスキーをアプリに読み込ませる必要があります。以下はその手順となります。
1. アンドロイドアプリShadowsocksのインストール
Google Playがご利用可能な場合は、下記URLよりShadowsocksアプリをインストールしてください。
- Shadowsocks – Google Play のアプリ
https://play.google.com/store/apps/details?id=com.github.shadowsocks&hl=ja
なお、Google Playにアクセスできない場合は、下記より手動でアプリをインストールしてください。
インストールが完了すると、下記のようなアイコンが追加されます。
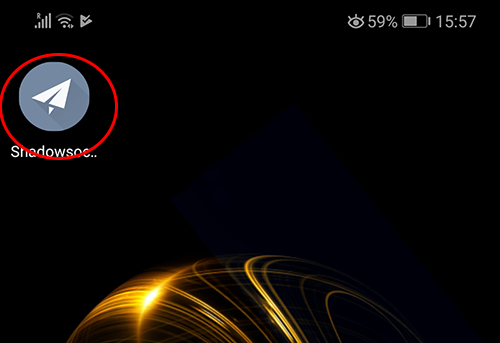
2. 接続用アクセスキーの取得
インストールしたShadowsocksに接続用のアクセスキーを設定する必要があります。
下記の手順でBlueSurfaceのアカウントに紐付いたアクセスキーを取得してください。
1. ブラウザより下記のURLにアクセスしてください。
https://bsm.bolab.net/ss
2. ログイン用のページが表示されますので、BlueSurfaceのログインID(”b”と数字7桁の文字列)とパスワードを入力しLoginを押してください。
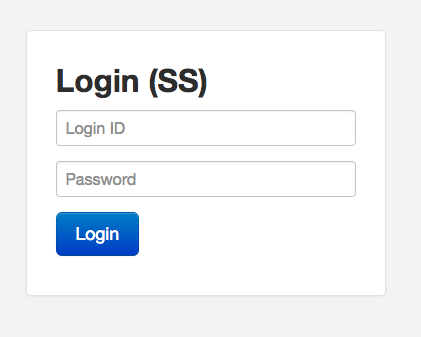
3. いくつか接続先が表示されますが、任意の接続先のアクセスキー(ss://から始まる文字列)をコピーしてください。
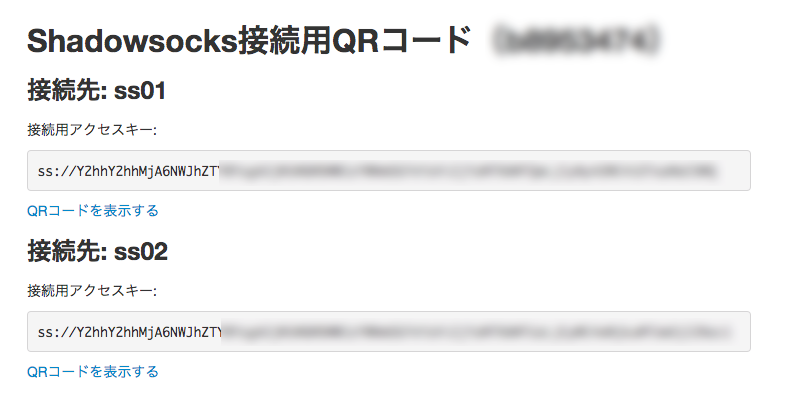
3. Shadowsocksアプリでの接続
1. Shadowsocksアプリを起動し、画面右上の+ボタンを押しクリップボードからインポートを押してください。
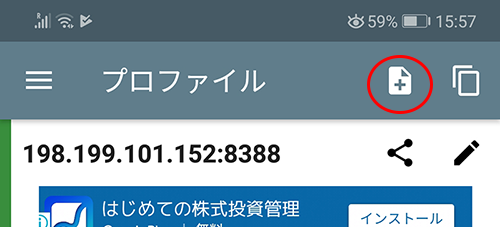
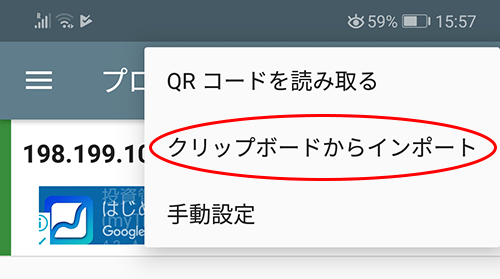
2. 「接続用アクセスキーの取得」の手順でコピーしたアクセスキーに対応する接続先が追加(画面の例では 140.277.60…の箇所)されます。
追加された接続先の右側にある編集ボタン(鉛筆のアイコン)を押してください。
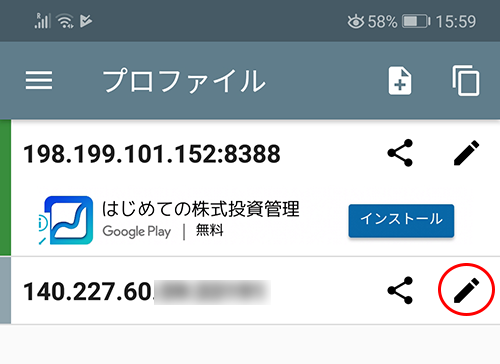
3. 接続先の設定画面が表示されますので、「IPv6プロキシ」が有効になっていれば、それをオフにし右上のチェックボタンを押してください。
(チェックボタンを押さずに前のページに戻ると変更が反映されませんのでご注意ください)
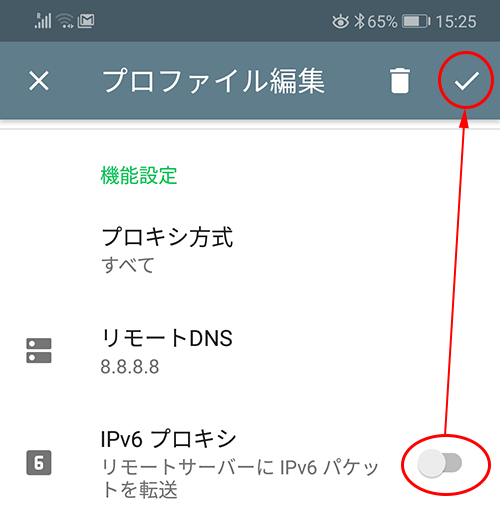
4. 接続先を選択し画面下の接続ボタン(紙飛行機のアイコン)を押してください。
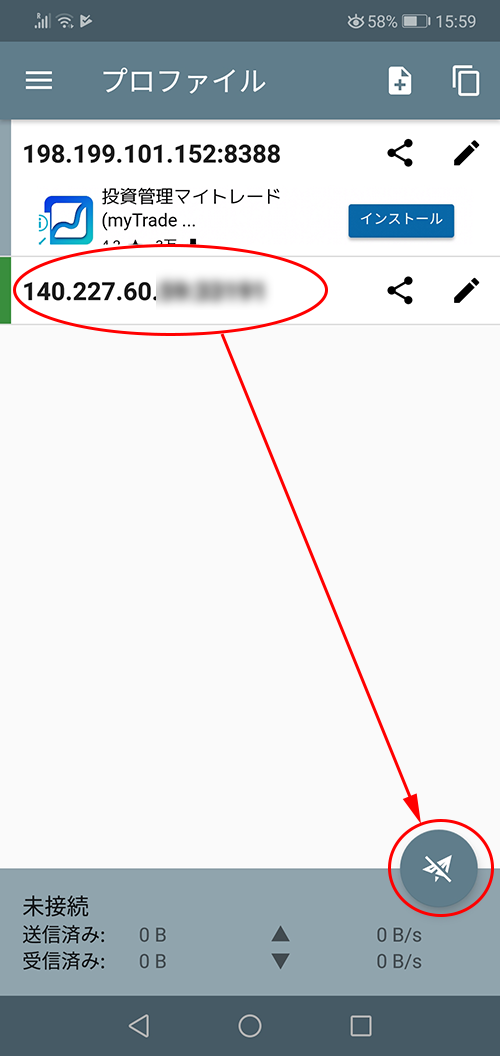
なお、初回の接続には下記のような接続要求が表示されますので、OKを押してください。
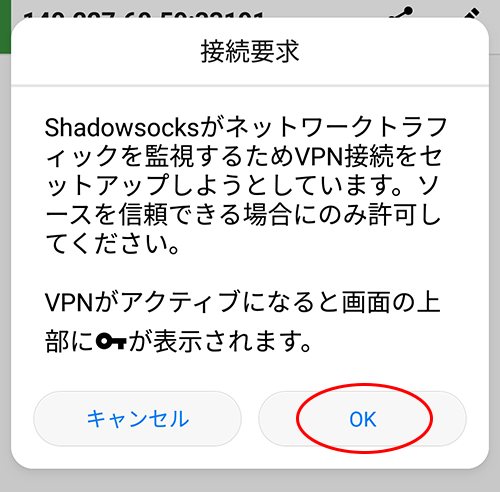
5. 接続が確立すると、画面上部に鍵のアイコンが表示されますので、この状態で海外サイトへのアクセスが可能となります。
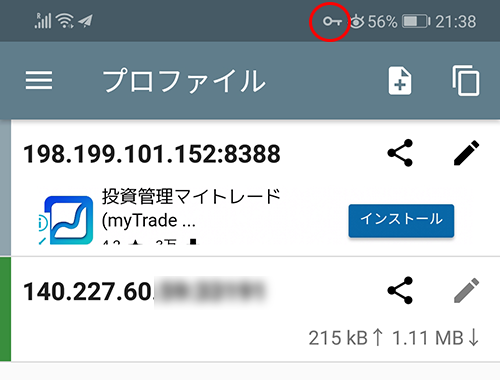
4. 接続先を追加する
接続先を追加するには、「接続用アクセスキーの取得」の手順で別の接続先のアクセスキーをコピーして、同様な要領でShadowsocksに接続先を追加してください。
よくある質問と回答
Q. 接続先が複数ありますが、どの接続先を選んだらよいでしょうか
いくつか接続先がありますが、基本的にどの接続先を選んでいただいても問題ありません。
ただ、ご利用の環境によっては接続先が規制によりブロックされ利用できない場合がありますので、その場合は他の接続先を試してください。なお、接続先にHongKongと記載のある接続先は香港サーバー、それ以外はすべて日本のサーバーとなります。
Q. VPNマークが表示されてもFacebookやGoogleにアクセスできません
選択したShadowsocksのサーバーがご利用のインターネット環境にてブロックされている可能性があります。別の接続用アクセスキーを読み込んで接続をお試しください。
Q. Shadowsocks以外の接続方法はありますか
Shadowsocks以外にL2TPでの接続方法があります。詳しくは下記をご覧ください。