iPhone/iPad向けに試験的に提供しているVPN接続をWindows7にて設定する方法を下記に説明します。
1. Windows7のスタートメニューよりコントールパネルをクリックしてください。
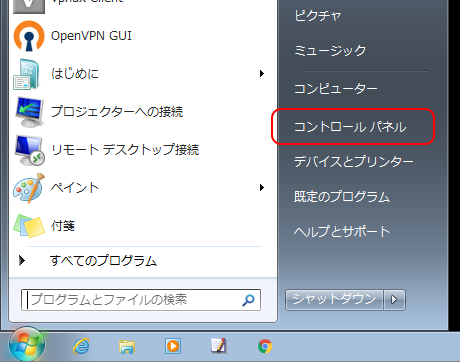
2. コントロールパネルが表示されますので、表示方法でカテゴリを選択し、ネットワークの状態とタスクの表示をクリックしてください。
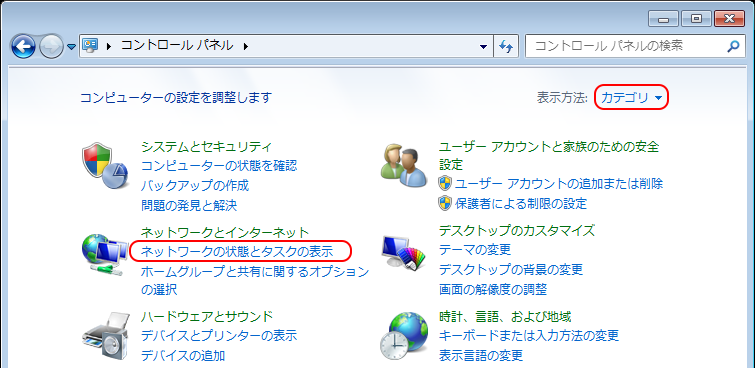
3. ネットワークと共有センターのウィンドウが表示されますので、新しい接続またはネットワークのセットアップをクリックしてください。
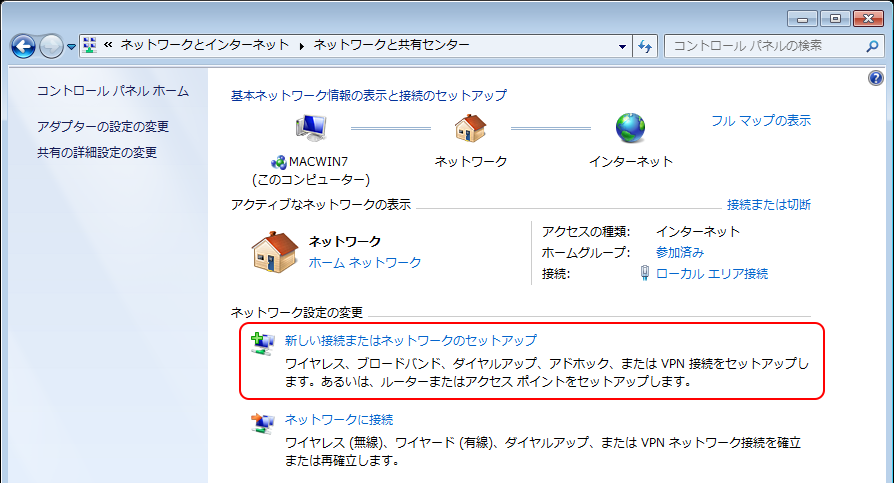
4. 職場に接続しますを選択し、次へをクリックしてください。
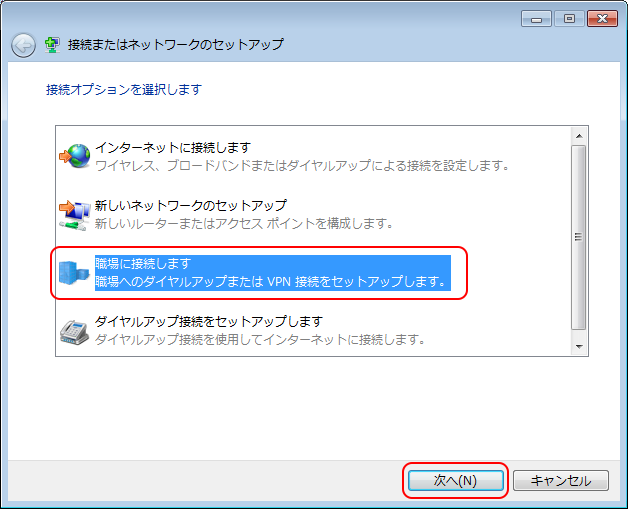
なお、他のVPNなどの接続設定がすでに存在する場合、下記のように確認画面が表示されます。その場合は、いいえ、新しい接続を作成しますをチェックし、次へをクリックしてください。
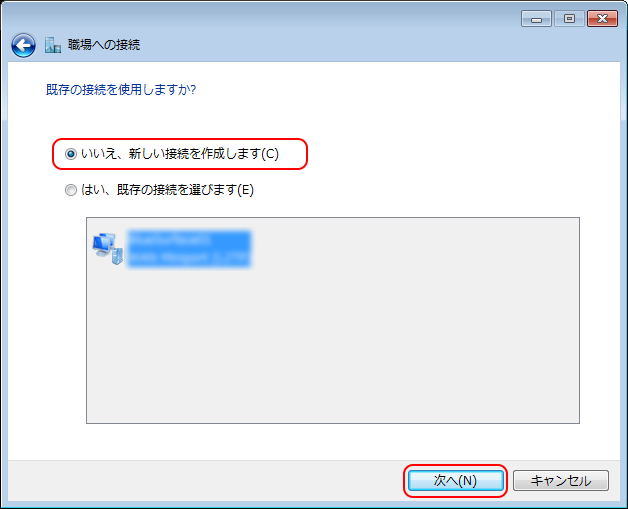
5. インターネット接続(VPN)を使用しますをクリックしてください。
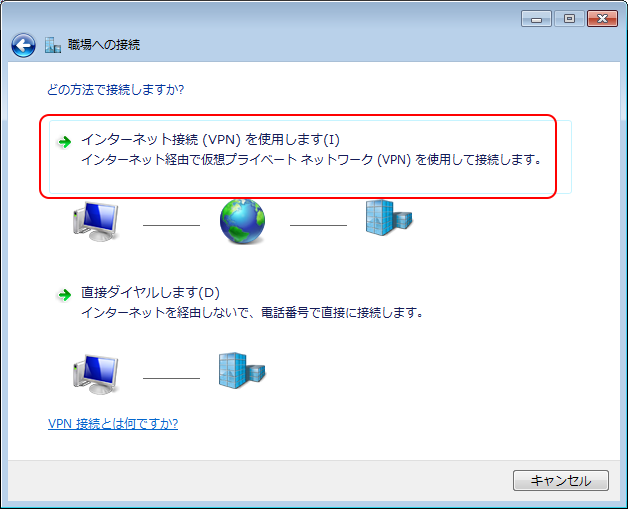
6. 接続設定の画面が表示されますので、以下のように入力し次へをクリックしてください。
インターネットアドレス: 下記に記載のサーバーアドレスのいずれかを入力してください
接続先の名前: <任意の名前>(以下の例ではBlueSurface01と入力しています)
今は接続しない。自分が後で接続できるようにセットアップのみ行うをチェック
サーバーアドレス
※ 「設置日」は弊社にてVPNサーバーを設置した日を示します。新しいサーバーほど接続できる確率は高くなりますので、上から順に接続を試してください。
| サーバーアドレス | 設置日 |
|---|---|
| 133.18.204.126 | 2020-10-28 |
| 133.18.204.159 | 2019-06-07 |
| 133.18.172.30 | 2018-04-21 |
| 133.18.174.101 | 2018-01-18 |
| 133.18.171.182 | 2017-10-21 |
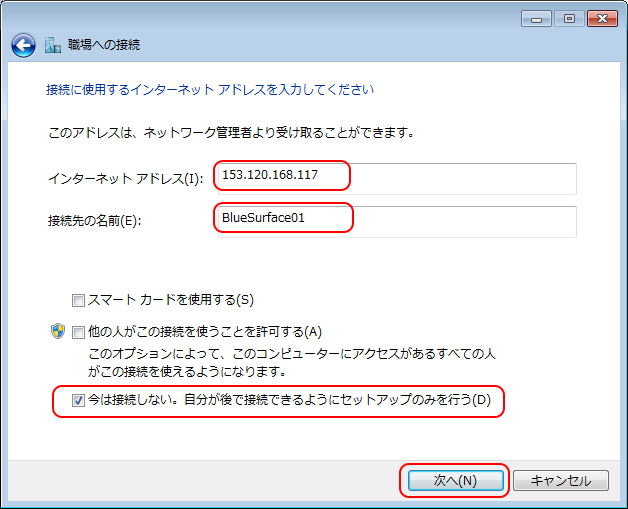
7. ユーザー名にBlueSurfaceのログインID、パスワードにBlueSurfaceのパスワードを入力し、作成をクリックしてください。
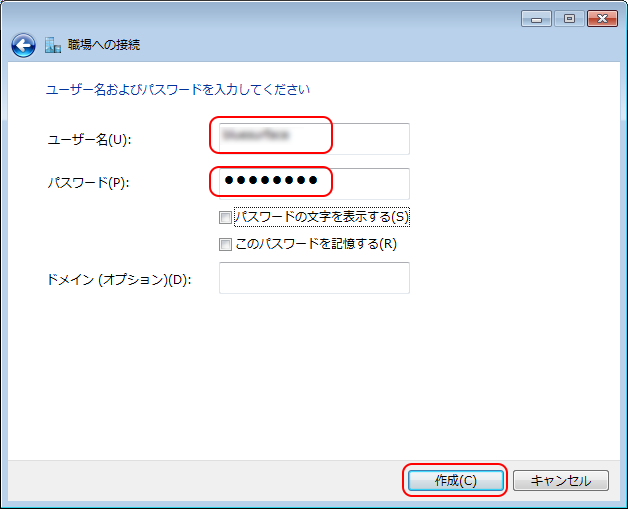
8. 次のような画面が表示されますので、閉じるをクリックしてください。
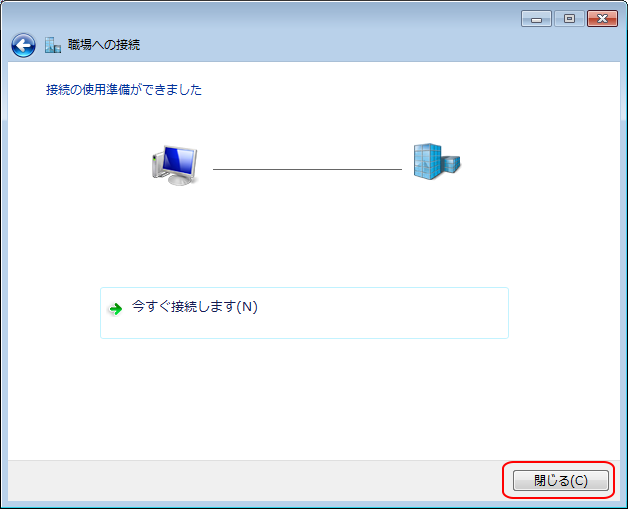
9. ネットワークと共有センターの画面に戻りますので、アダプターの設定の変更をクリックしてください。
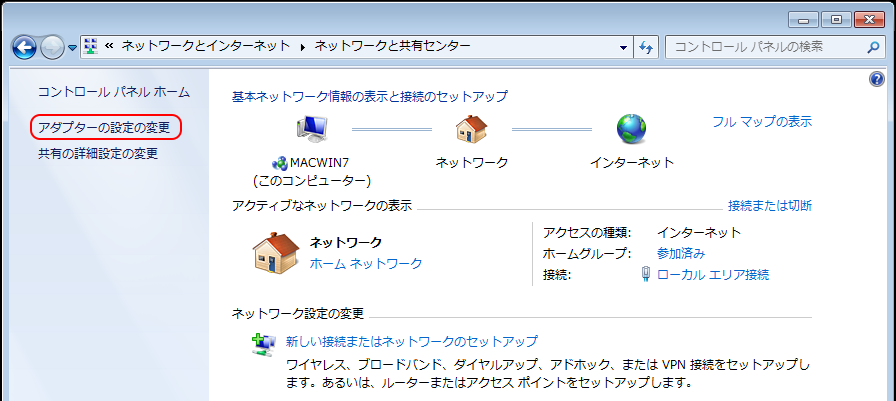
10. ネットワーク接続の一覧が表示されますので、先ほど作成した接続先(ここではBlueSurface01)を右クリックし、プロパティをクリックしてください。
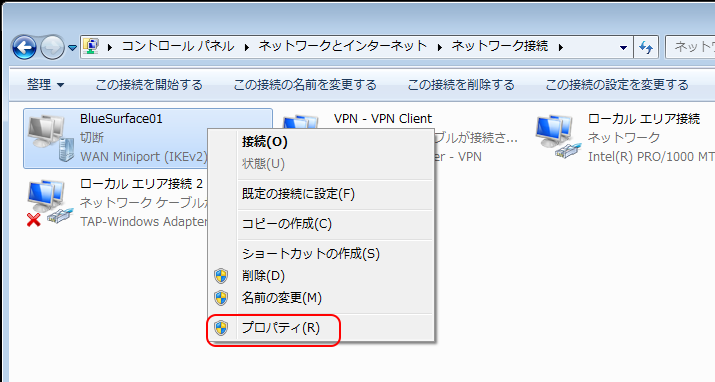
11. プロパティが表示されますので、セキュリティタブを選択し、下記にように設定を行ってください。
VPNの種類: IPsecを利用したレイヤー2 トンネリング プロトコル(L2TP/IPsec)
データの暗号化: 最強の暗号化(サーバーが拒否する場合は切断します)
また次のプロトコルを許可するをチェックし、下記の2つにチェックをいれてください。
– チャレンジハンドシェイク認証プロトコル(CHAP)
– Microsoft CHAP Version 2(MS-CHAP v2)
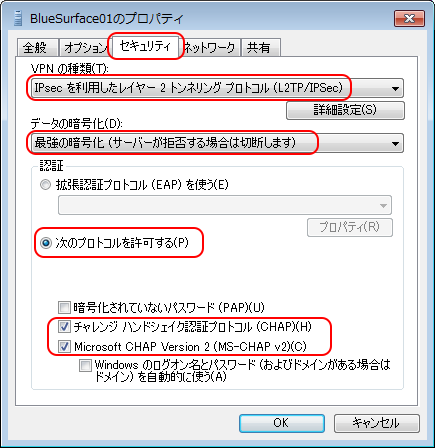
12. さらに同じ画面で詳細設定をクリックしてください。
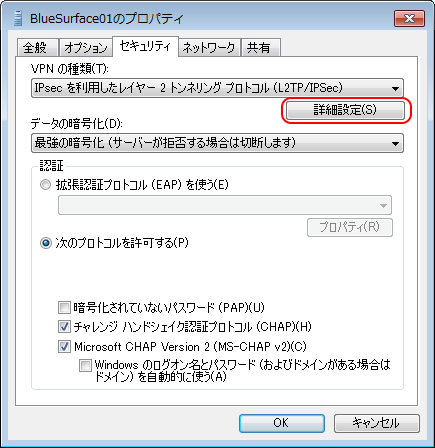
13. 認証に事前共有キーを使うにチェックを入れ、キーにbluesurfaceと入力し、OKをクリックしてください。
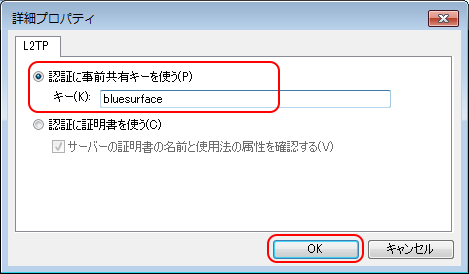
14. 前の画面に戻りますので、ネットワークタブを選択し、インターネット プロトコル バージョン6(TCP/IPv6)のチェックを外して、OKをクリックしてください。
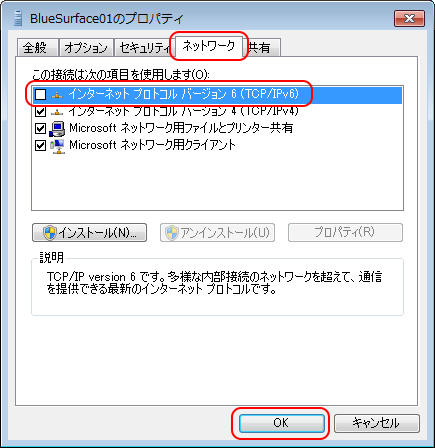
15. ネットワーク接続一覧の画面に戻りますので、作成した接続先を右クリックし、接続をクリックしてください。
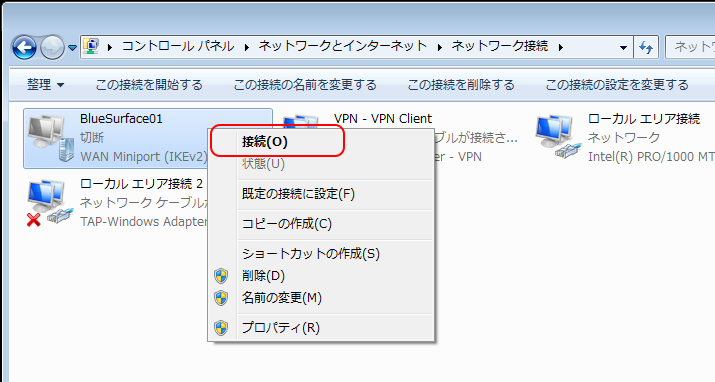
16. ネットワーク認証の画面が表示されますので、ユーザー名にBlueSurfaceのログインID、パスワードにBlueSurfaceのパスワードを入力し、接続をクリックしてください。
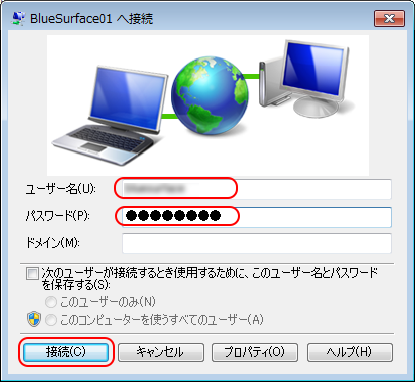
接続が成功すると、この状態で通常のブラウザより海外サイトへのアクセスが可能となります。