Outlineを起動しても何も反応がない場合は、下記の手順で強制的にプロセスを終了させ、再度起動することで問題を回避することができます。
Windows10の場合
1. 検索フォームにtaskと入力し、タスクマネージャーを起動してください。
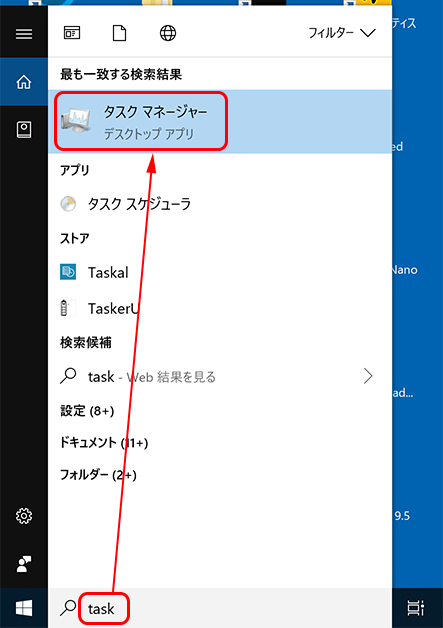
2. プロセスタブを選択し、起動しているプロセスでOutlineが表示されていれば、そのプロセスを選択後、タスクの終了より終了してください。
他にもOutlineのプロセスが残っていれば、同様な要領ですべてのOutlineのプロセスを終了させてください。
(OutlineServiceは別のプロセスとなりますので終了しないでください)
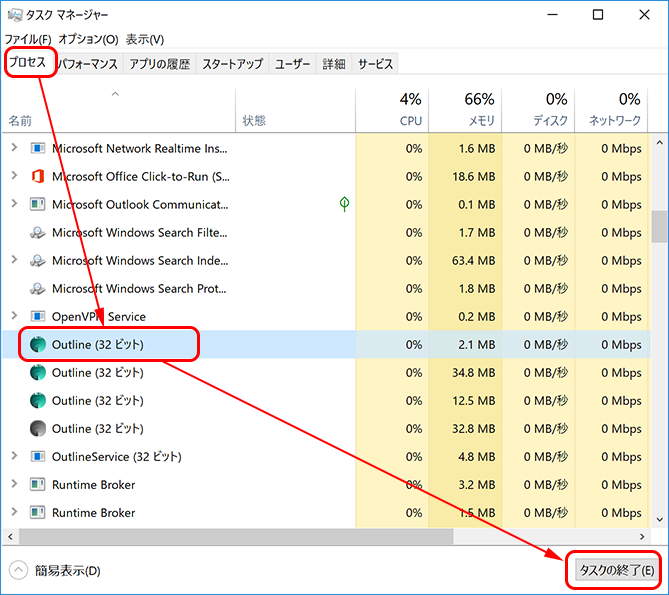
3. またOutlineの自動起動が有効になっているとWindowsの再起動後に同じ問題が再発する場合があります。自動起動を無効にするため、タスクマネージャーのスタートアップタブを選択し、Outlineをクリックしたあと、無効にするをクリックしてください。
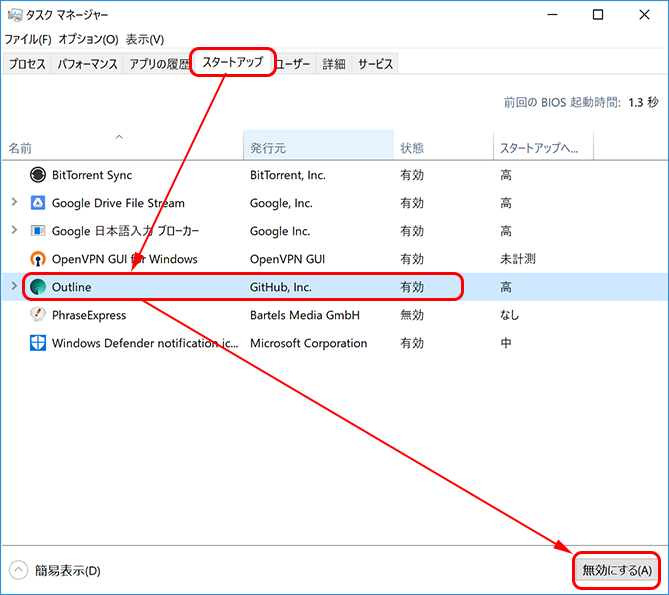
4. 再度Outlineを起動してください。
Windows7の場合
1. タスクバーを右クリックし表示されるメニューよりタスクマネージャーの起動を選択してください。
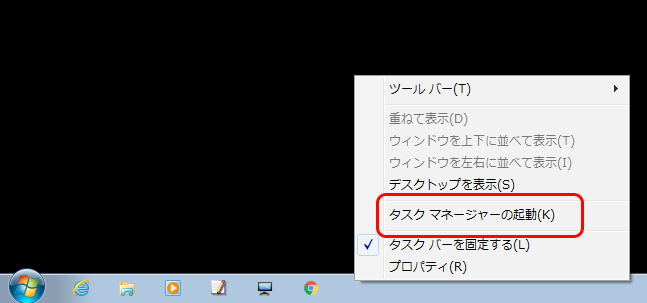
2. プロセスタブを選択し、起動しているプロセスでOutlineが表示されていれば、そのプロセスを選択後、プロセスの終了より終了してください。他にもOutlineのプロセスが残っていれば、同様な要領で終了させてください。
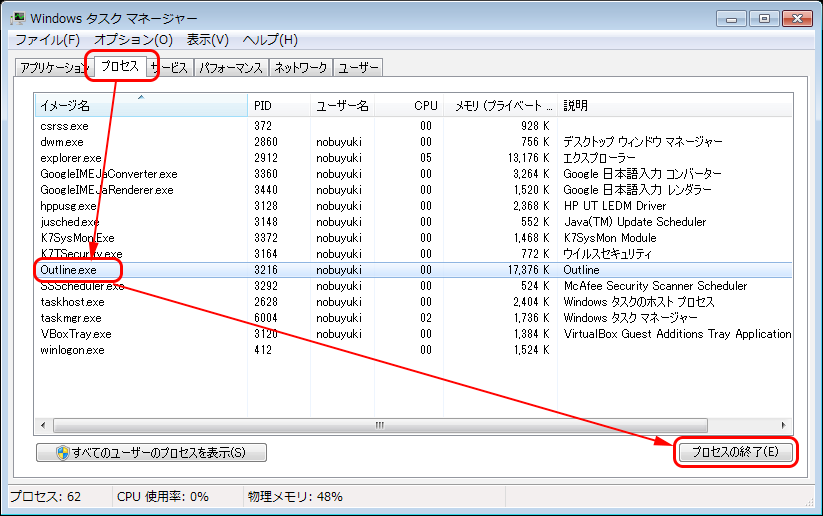
3. 下記のようなダイアログが表示された場合は、プロセスの終了をクリックしてください。
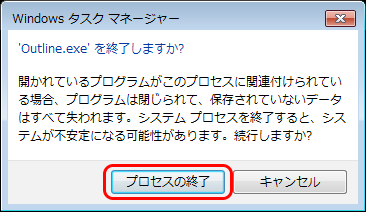
4. またOutlineの自動起動が有効になっているとWindowsの再起動後に同じ問題が再発する場合があります。
自動起動を無効にするためWindowsの検索エリアにmsconfigと入力し、検索結果に表示されるmsconfig.exeをクリックしてください。
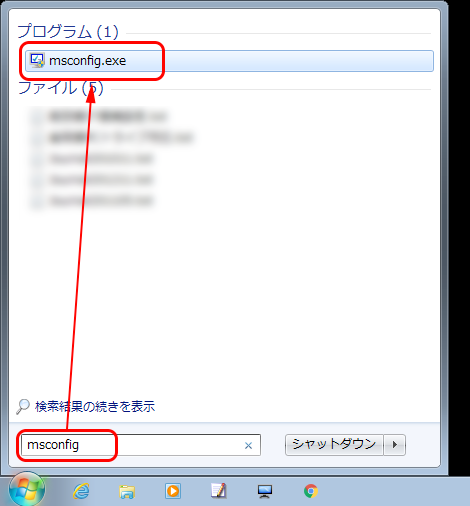
5. システム構成のウィンドウが表示されますので、スタートアップタブを選択しOutlineの項目のチェックを外し、適用をクリックしてください。
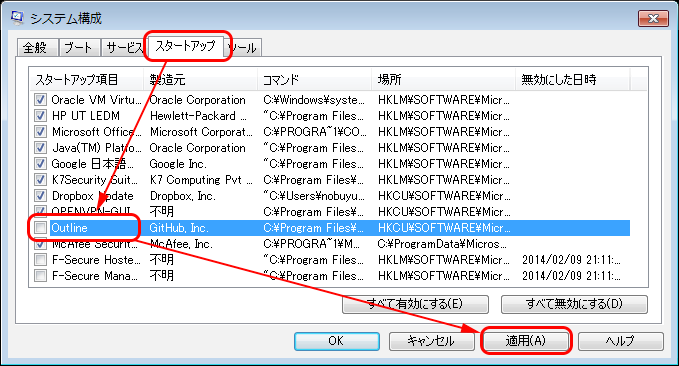
6. 再度Outlineを起動してください。