Windows VistaあるいはWindows 7でBlueSurfaceを起動すると、下記のように「gviewerは動作を停止しました」のエラーが表示されることがあります。

これはBlueSurfaceの設定ファイルが何らかに理由に壊れてしまったことにより起こります。
下記の手順で設定ファイルを削除することが、この問題を解決できる可能性があります。
手順1
1. エクスプローラーより C:\Program Files\BlueOceanLab\BlueSurface を開き BlueSurface.exe.config を削除してください。(環境によっては、BlueSurface.exeと表示されている場合がありますが、地球のアイコンでない方のファイルを削除してください。)
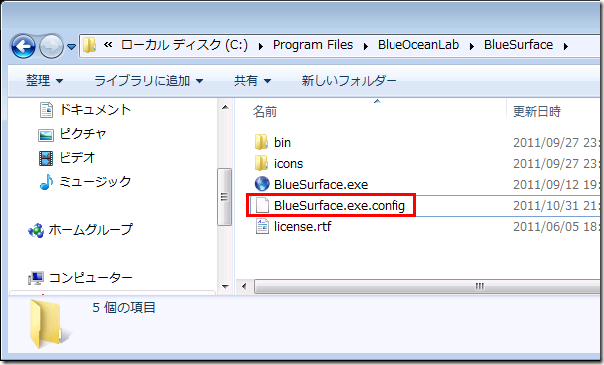
2. 削除後、デスクトップにあるBlueSurfaceアイコンをダブルクリックしてBlueSurfaceをスタートしてください。
3. 下記のように設定ファイルの再作成がはじまります。

4. 途中で「変更を許可しますか?」のウィンドウが表示されますので、「はい」をクリックしてください。
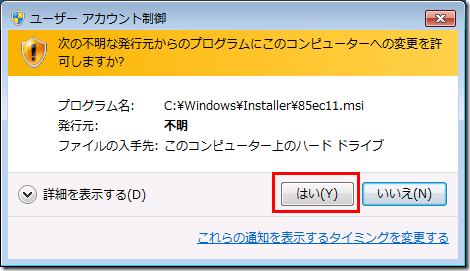
問題なければ、BlueSurfaceが通常通り起動します。
上記方法でも「gviewerは動作を停止しました」のエラーが発生する場合は、下記の手順2を実行してください。
手順2
1. スタートメニューからマイコンピュータを開いてください。
2. エクスプローラーが起動しますので、アドレス欄に %LOCALAPPDATA% と入力してEnterキーを押して下さい。
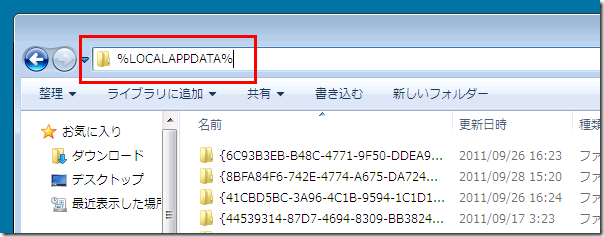
3. フォルダ gviewer をダブルクリックしてください。
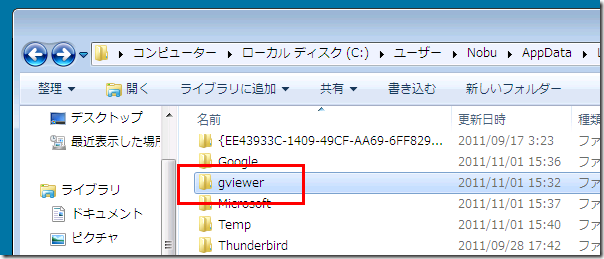
4. フォルダ BlueSurface.exe_Url_********************* をダブルクリックしてください。
(*****には環境によって異なる文字列が入ります。)
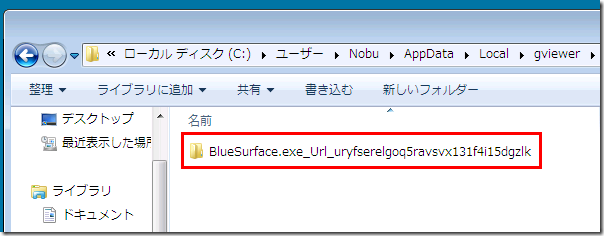
5. フォルダ1.0.0.0をダブルクリックしてください。
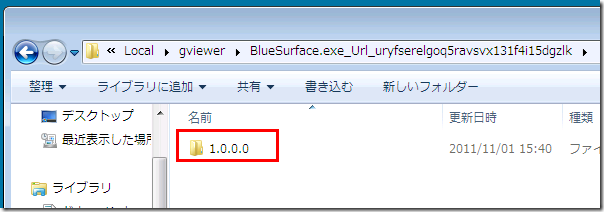
6. user.config というファイルがありますので、これを削除してください。
(環境によっては、user と表示されていることがあります。その場合は user というファイルを削除してください。)
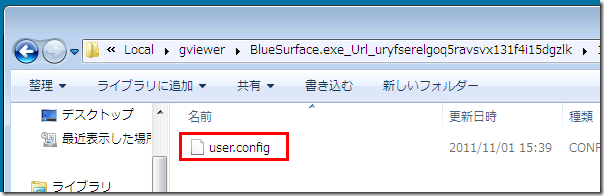
7. 削除後、デスクトップにあるBlueSurfaceアイコンをダブルクリックしBlueSurfaceをスタートしてください。
問題なければ、通常通りBlueSurfaceのログイン画面が表示されます。
なお、このuser.configというファイルは、BlueSurfaceログイン用のIDとパスワードを保存しておくファイルです。
削除後は、BlueSurface起動時に再度IDとパスワードを入力する必要がございますので、ご了承ください。
以上の手順でも問題が解決しない場合は、大変お手数ですが、お問い合わせフォームかメールにて弊社までお問い合わせ下さい。