下記のように「Adobe Flash Playerのバージョンが古いためブロックされました。」と表示される場合は、以下の手順をお試しください。
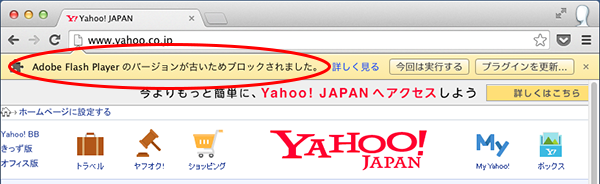
手順1
複数のFlash Playerがブラウザに設定されており、古いバージョンが動作するようになっていると、前述のメッセージが表示される場合があります。その場合は、以下の手順でブラウザのプラグイン設定を開き、古いバージョンのFlash Playerを無効にしてください。
1. BlueSurfaceのブラウザのアドレス欄にchrome://pluginsと入力し、プラグイン一覧のページを表示し、ページ右上にある詳細をクリックしてください。
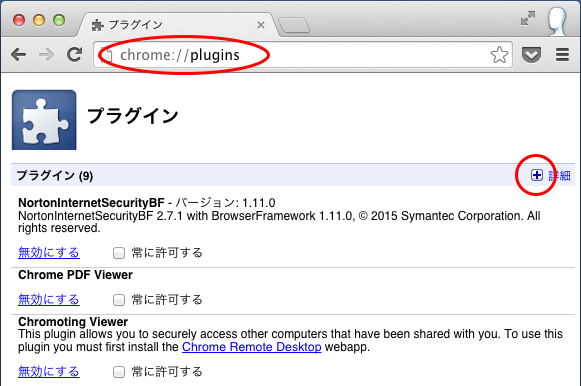
2. プラグインの詳細情報が展開されますので、複数のAdobe Flash Playerのプラグインが表示される場合は、古いバージョンのFlash Player(以下の例ではバージョン17.0.0.134が古い方のFlash Playerとなります)の無効にするをクリックしてください。
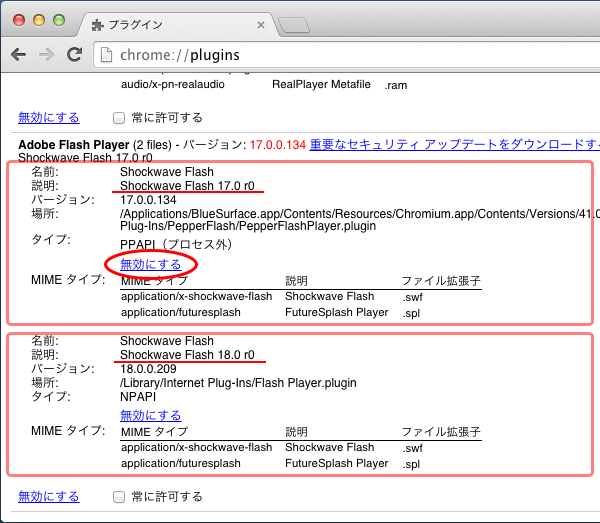
無効にするをクリックすると古いバージョンのFlash Playerの項目がグレイの表示に変わります。
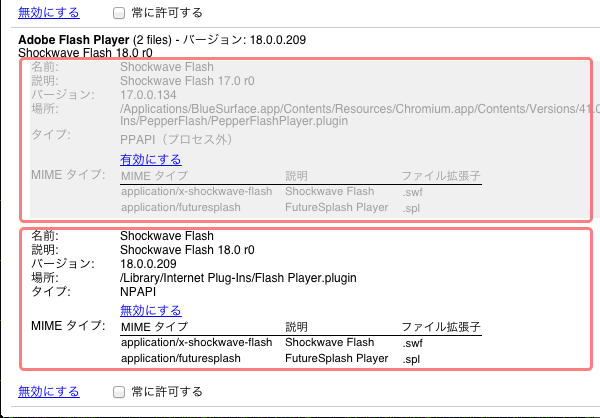
上記完了後、警告メッセージが表示されるページを再読み込みし、問題が改善されるか確認してください。
なお、プラグインの一覧にバージョン18以上のFlash Playerのプラグインが表示されない場合は、最新版のFlash Playerをインストールする必要があります。その場合は、手順2の方法でFlash Playerをインストールしてください。
手順2
1. BlueSurfaceのブラウザより下記のURLにアクセスしてください。
http://get.adobe.com/jp/flashplayer
2. 下記のようなページが表示されますので、Adobe Flash Player システムプラグインのリンクをクリックしてください。
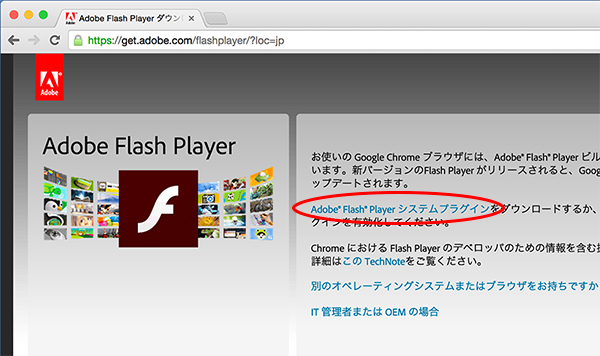
3. Flash Playerダウンロードのページに移動しますので、今すぐインストールをクリックしてください。
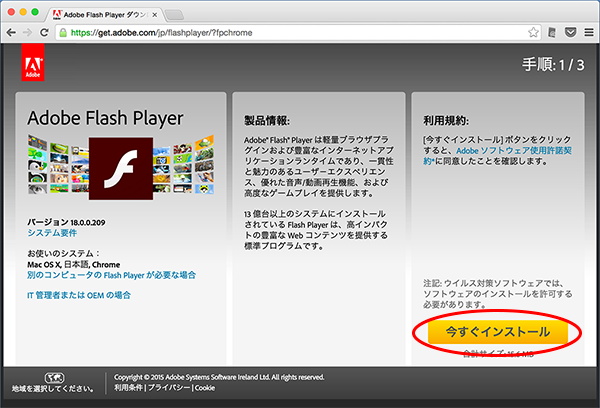
4. しばらくすると、ダウンロードが開始されます。
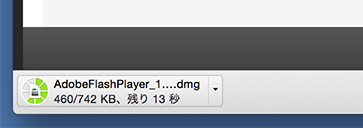
5. ダウンロードされたファイルを開くと、下記のようなウィンドウが表示されますので、Install Adobe Flash Playerをダブルクリックしてください。
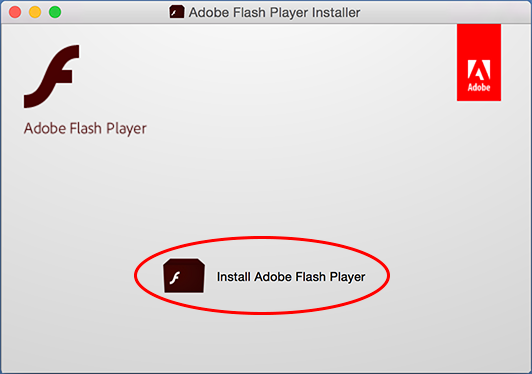
6. 下記のようなウィンドウが表示されますので、開くをクリックしてください。
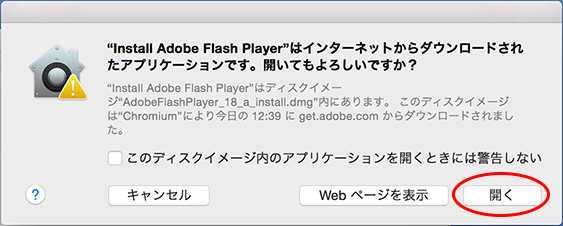
7. パスワードの入力画面が表示されますので、Macの管理者権限のユーザー名とパスワードを入力し、OKをクリックしてください。
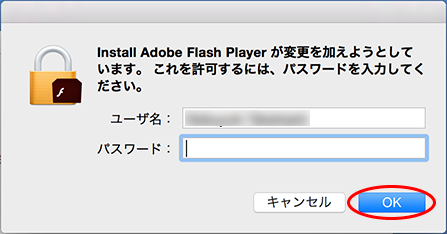
8. Flash Playerの更新オプションの画面が表示されますので、アドビによるアップデートのインストールを許可する(推奨)を選択し、次へをクリックして、インストールを開始してください。
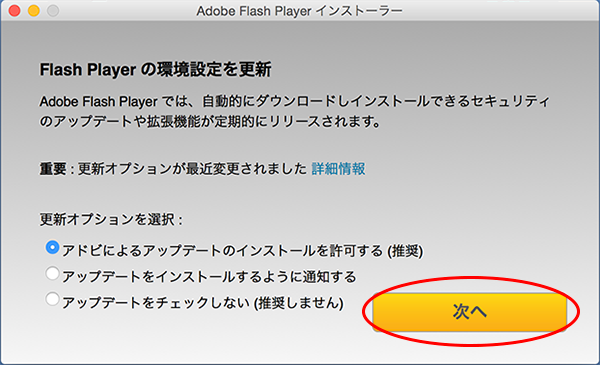
9. インストールが終了すると、下記のような画面となりますので、終了をクリックしてください。
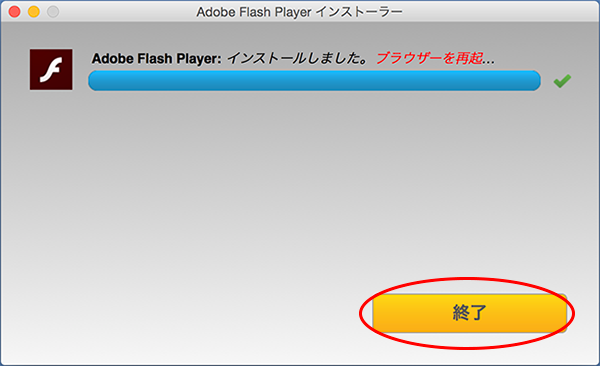
Flash Playerのインストール完了後、念のためBlueSurfaceを再起動し、警告メッセージが表示されるページを再読み込みし、問題が改善されるか確認してください。
なお、手順2の方法でも問題が改善されない場合は、手順1の方法で古いバージョンのFlash Playerを無効にしてください。