Windows VistaあるいはWindows 7でBlueSurfaceを起動すると、下記のように「BlueSurfaceは動作を停止しました」のエラーが表示されることがあります(Windows8/10では、何も表示されない場合があります)。
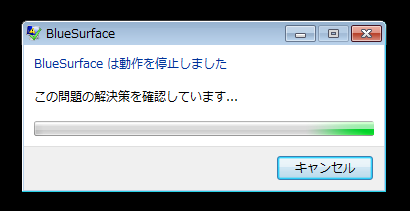
これはBlueSurfaceの設定ファイルが何らかに理由により壊れてしまったことにより起こります。
下記の手順で設定ファイルを削除することで、この問題を解決できる場合があります。
事前準備
設定ファイルを削除するには、Windowsの隠しフォルダを表示するように設定を変更する必要があります。
以下はその手順となります。
1. エクスプローラーを起動し、メニューの整理よりフォルダーと検索オプションをクリックしてください。
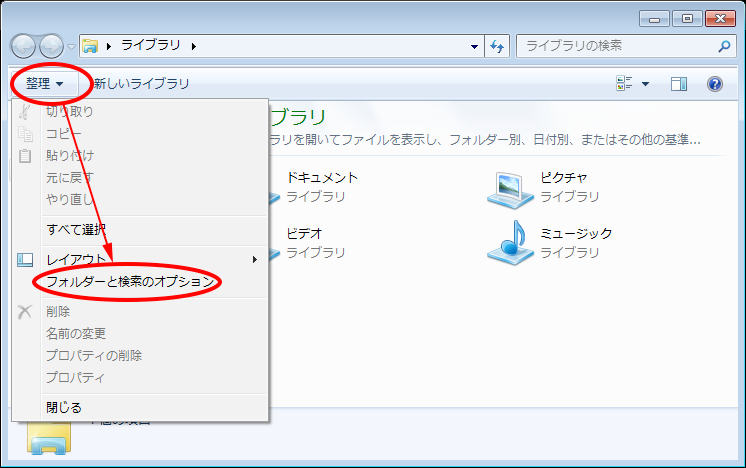
2. 表示タブを選択し、隠しファイル、隠しフォルダー、および隠しドライブを表示するを選択してOKをクリックしてください。。
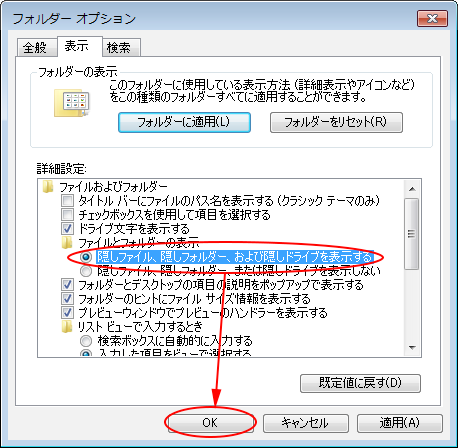
3. オプションの画面に戻りますので、OKをクリックしてください。
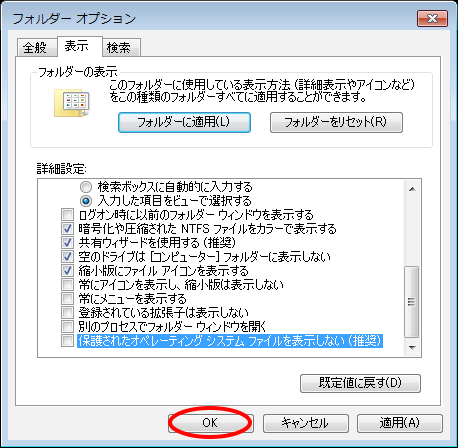
手順1
1. エクスプローラーを起動し、ローカルディスク(C:)を選択し、ユーザーをダブルクリックして開いてください。
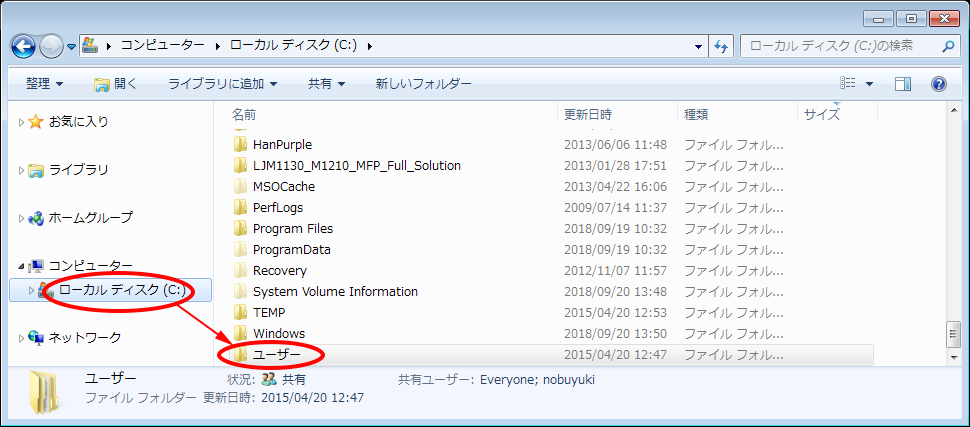
2. ユーザーフォルダが開きますので、Windowsに現在ログインしているユーザーのアカウント名と同じフォルダ(ここではnobuyukiというフォルダ)をダブルクリックして開いてください。
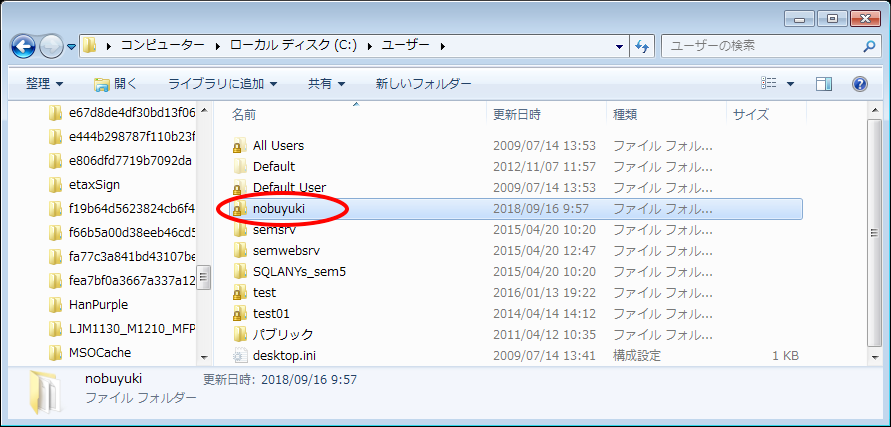
3. AppDataフォルダをダブルクリックして開いてください。
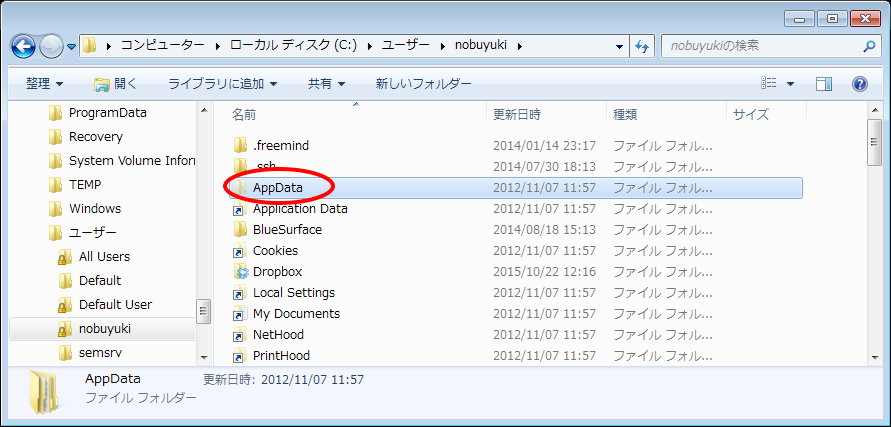
4. Localフォルダをダブルクリックして開いてください。
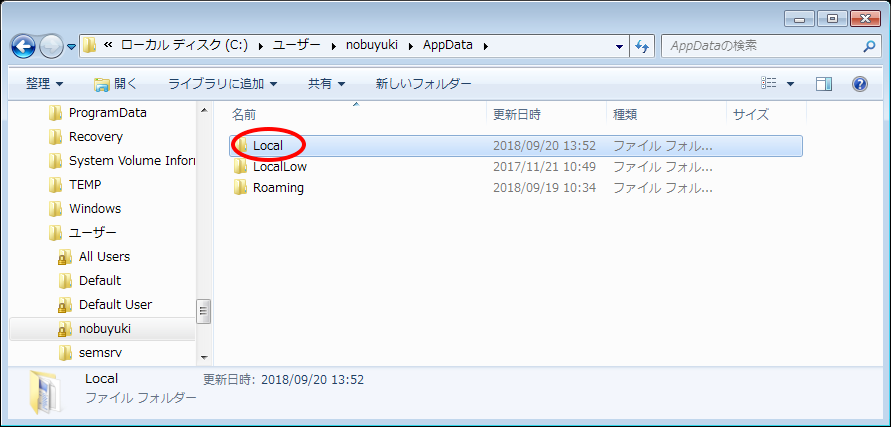
5. BlueSurfaceフォルダをダブルクリックして開いてください。
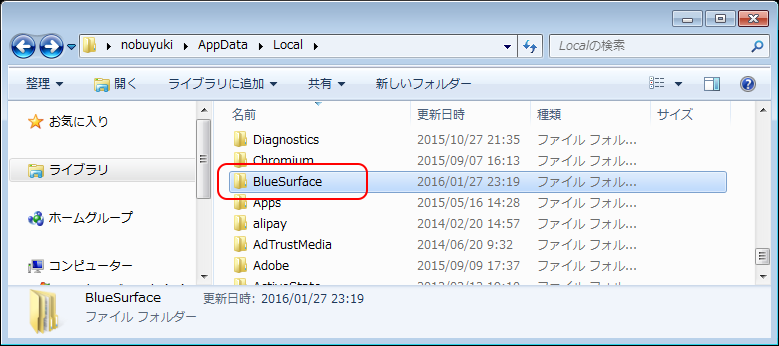
6. BlueSurface.exe_Url_************** (*****には環境によって異なる文字列が入ります)というフォルダがありますので、そのフォルダを削除してください。なお、複数の同様なフォルダがある場合はすべて削除してください。
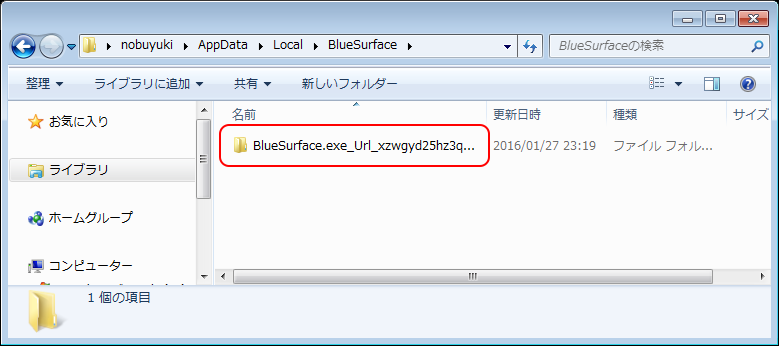
7. 削除後、デスクトップにあるBlueSurfaceアイコンをダブルクリックしBlueSurfaceをスタートしてください。
問題なければ、通常通りBlueSurfaceのログイン画面が表示されます。
なお、削除したフォルダに含まれているファイルは、BlueSurfaceログイン用のIDとパスワードを保存しておくファイルです。削除後は、BlueSurface起動時に再度IDとパスワードを入力する必要がございますのでご了承ください。
以上の手順でも問題が解決しない場合は、手順2を実施してください。
手順2
1. 上記手順の3までを実施し、Roamingフォルダをダブルクリックして開いてください。
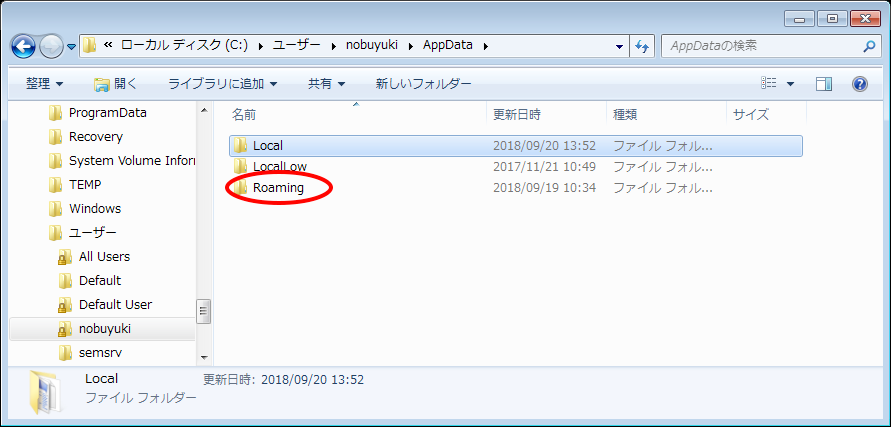
2. フォルダBlueSurface3をダブルクリックしてください。
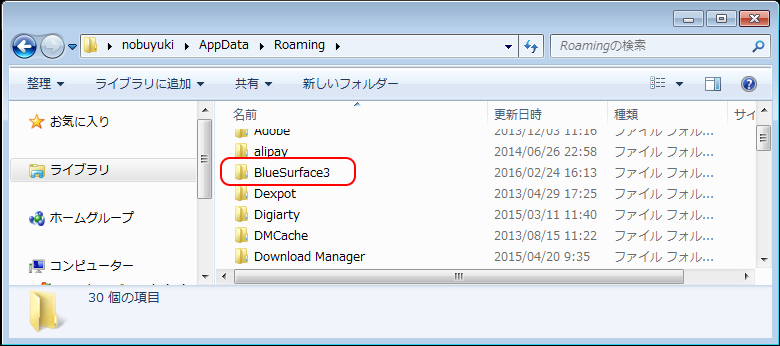
3. ファルダ内にあるBlueSurface.exe.config(OSの設定によっては BlueSurface.exeと表示されている場合があります。BlueSurfaceの円形のアイコンでない方のファイルとなります)というファイルを削除してください。このファイルは、BlueSurfaceプログラムの設定ファイルとなります。
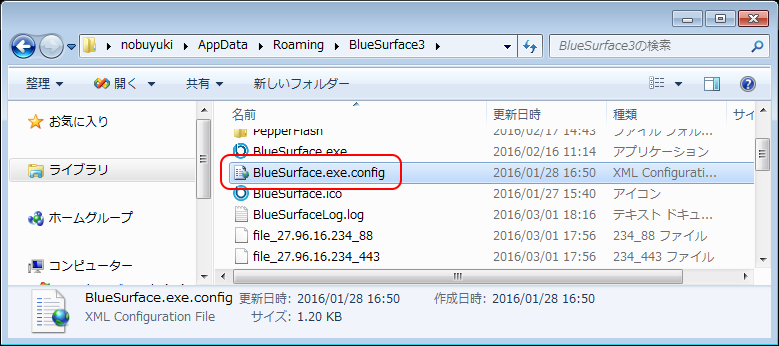
4. BlueSurfaceを起動してください。すると、インストールの準備中…という画面が表示されます。
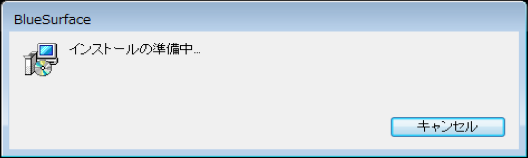
途中下記のようなユーザーアカウント制御のダイアログが表示されますので、はいをクリックしてください。
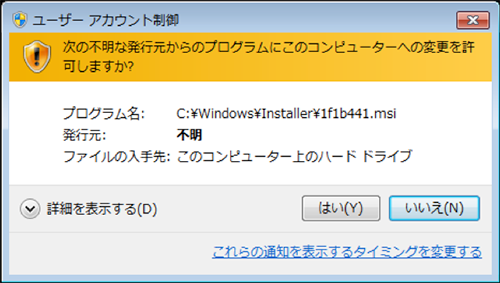
上記手順のあと、BlueSurfaceを通常どおり起動し、ログイン画面が表示されることを確認してください。
上記方法で問題が解消されましたら、事前準備の手順で保護されたオペレーティングシステムファイルを表示しない(推奨)をチェックをいれて設定を戻してください。