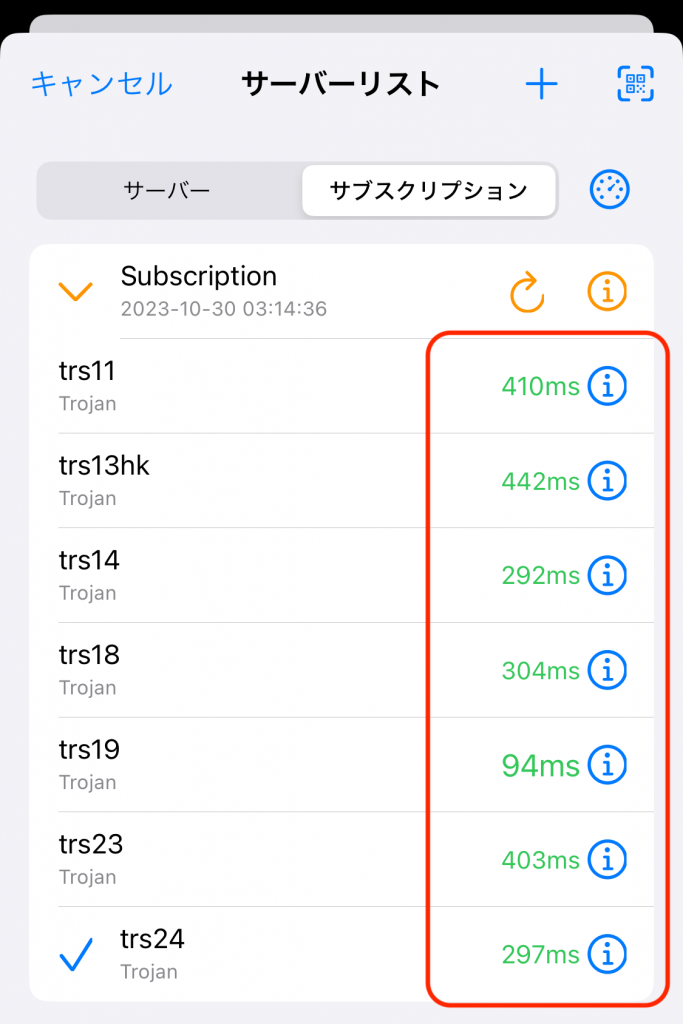BlueSurfaceではOpenConnectとTrojanの2つの接続方式を提供しています。
OpenConnectの設定方法
1. スマートフォンのブラウザより下記のURLにアクセスしてください。
2. ログイン用のページが表示されますので、BlueSurfaceのログインID(”b”と数字7桁の文字列)とパスワードを入力しLoginを押してください。
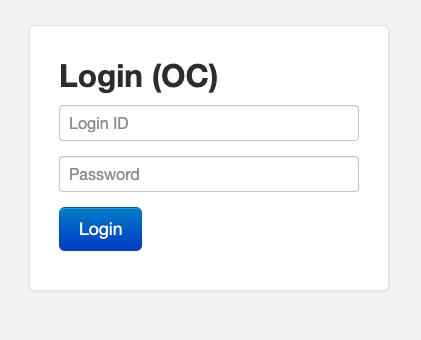
3. ログイン後、ページの手順に従って設定を行ってください。
Trojanの設定方法
1. iPhone/iPadのApp Storeより”Spectre VPN”をインストールしてください。
2. インストール後、ホーム画面にSpectre VPNのアプリが追加されていることを確認してください。
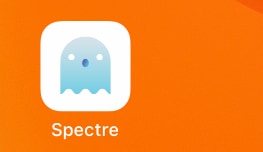
3. iPhone/iPadのブラウザより下記のURLにアクセスしてください。
4. ログイン用のページが表示されますので、BlueSurfaceのログインID(”b”と数字7桁の文字列)とパスワードを入力しLoginを押してください。
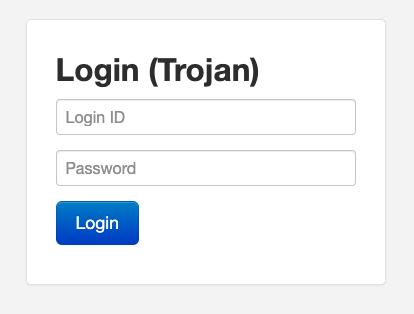
5. 接続先自動更新用URLのコピーボタンを押してしてください。
なお、URLはBlueSurfaceのアカウント固有でパスワードと同等なものですので、取り扱いにご注意ください。
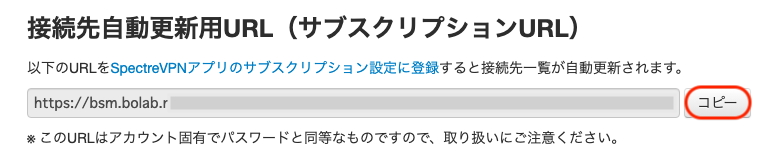
6. Spectreを起動し、サーバーを追加するの+を押してください。
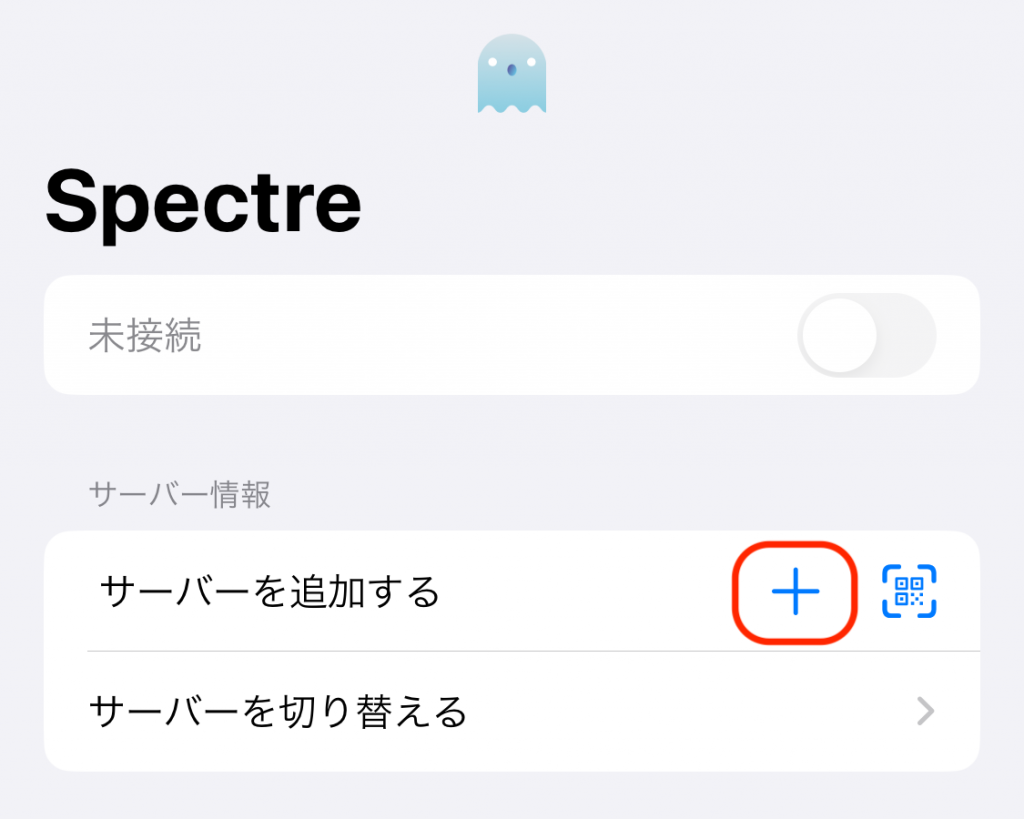
※ すでに個別に接続先を追加いただいている場合は、画面構成が若干異なります。サーバーを切り替えるを押したあと、
サブスクリプションタブを選択し、+を押してください。
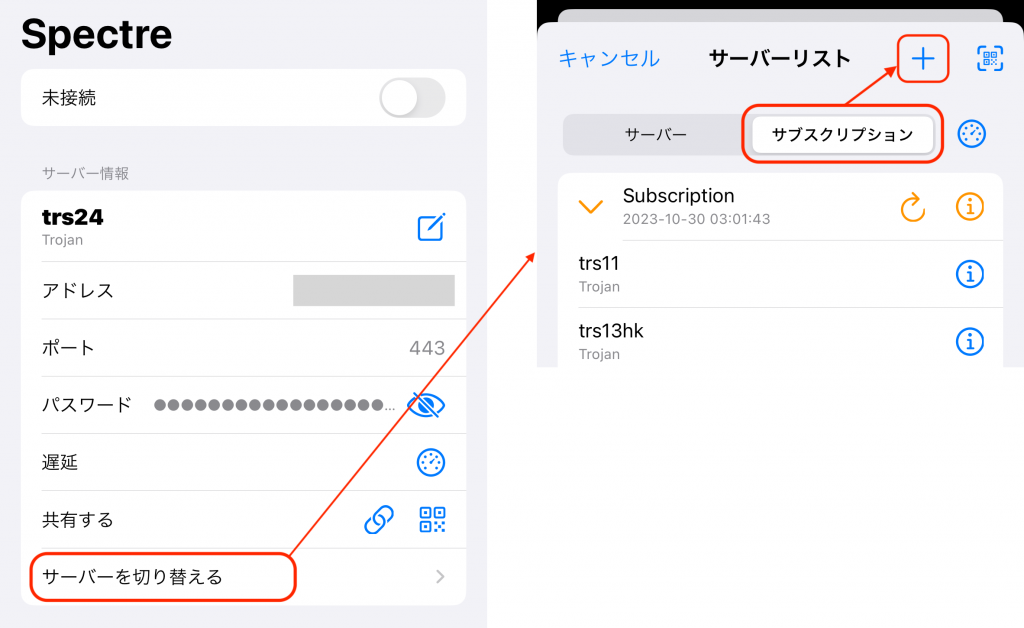
7. サーバーの追加の種類で共有リンクを追加を押してください。
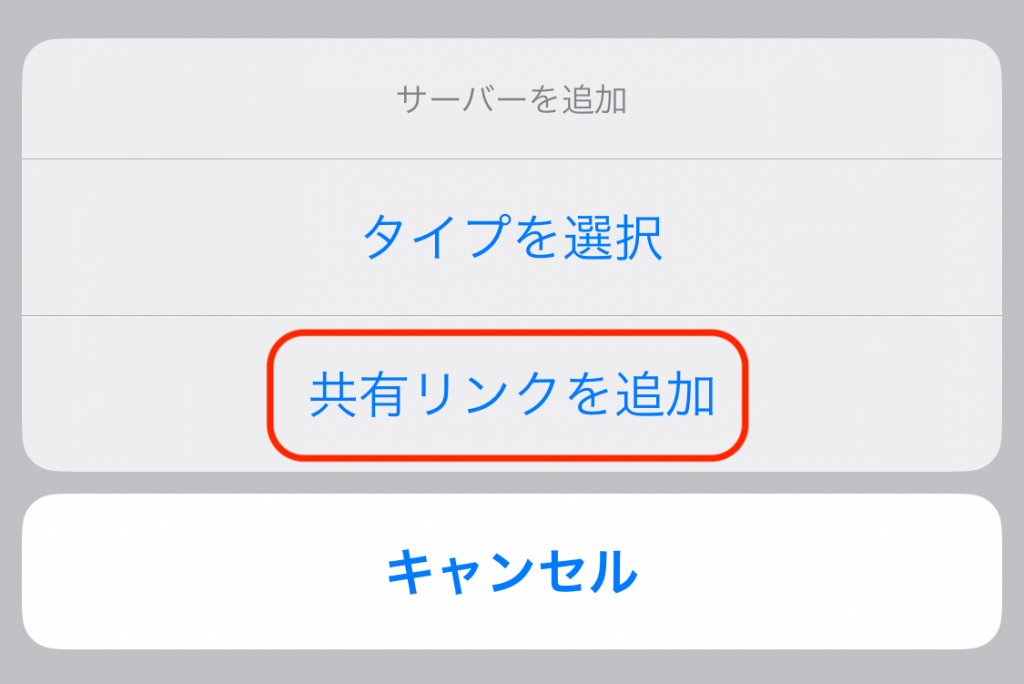
また以下のような画面が表示されましたらペーストを許可を押してください。
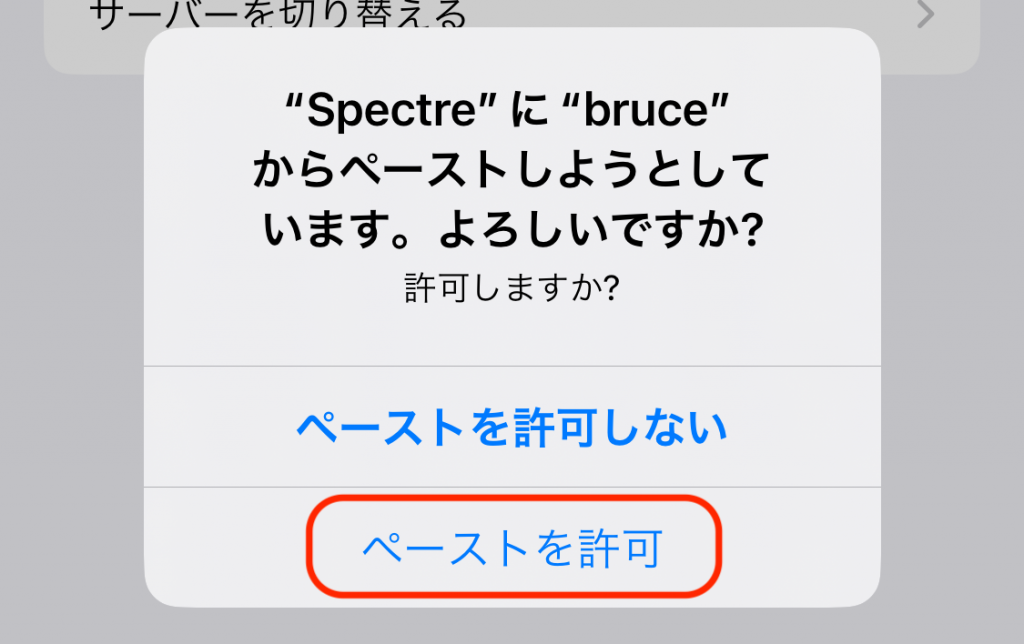
8. URLを入力する画面が表示されますので手順5でコピーしたURLを貼り付けて、完了を押してください。
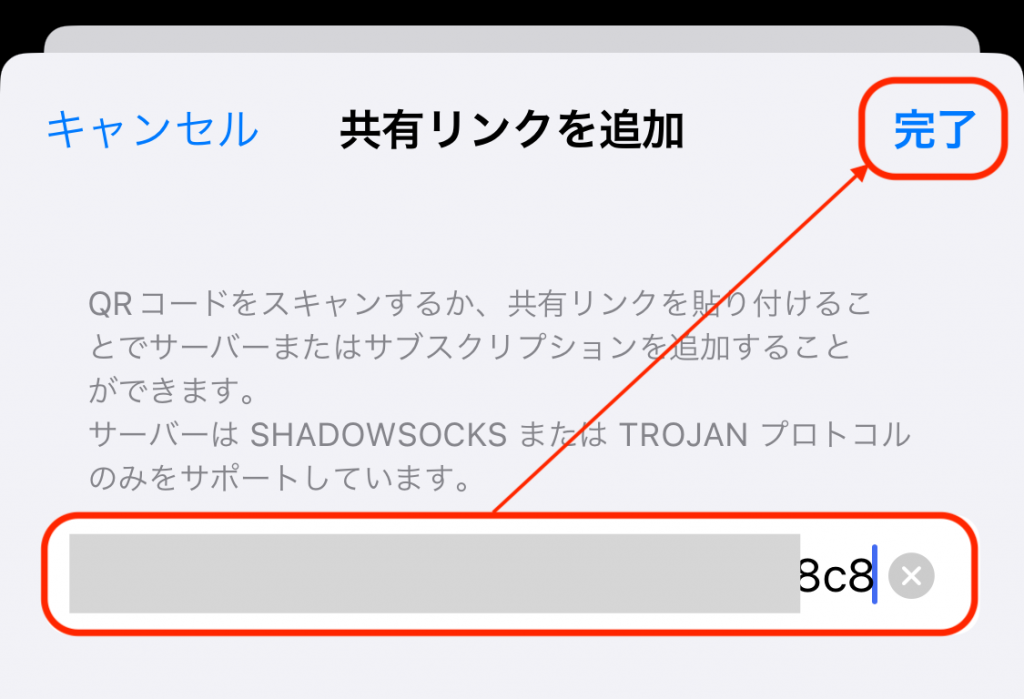
9. 問題なく接続先が登録されますと以下のようなメッセージが表示されます。
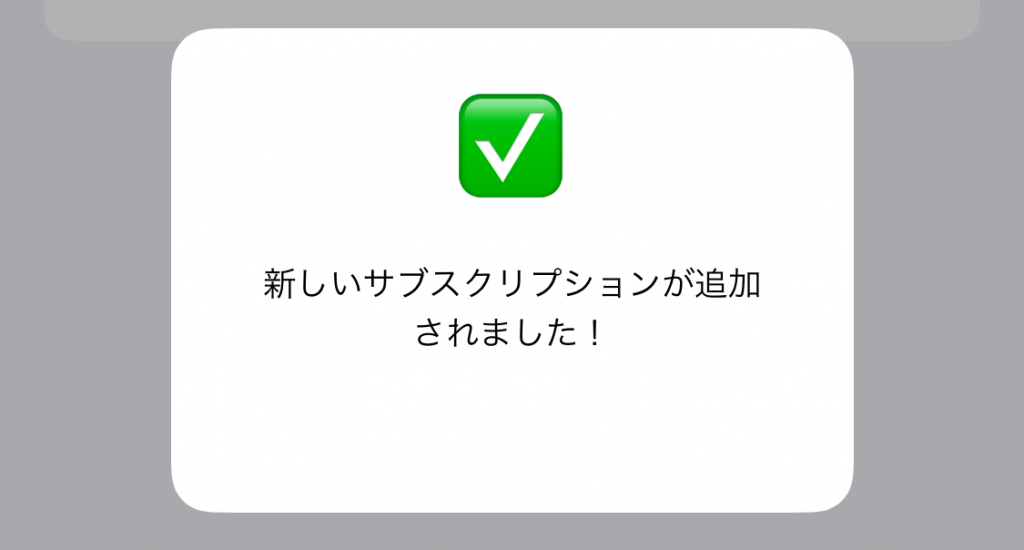
VPN接続方法
1. 接続をするにはサーバーを切り替えるを押してください。
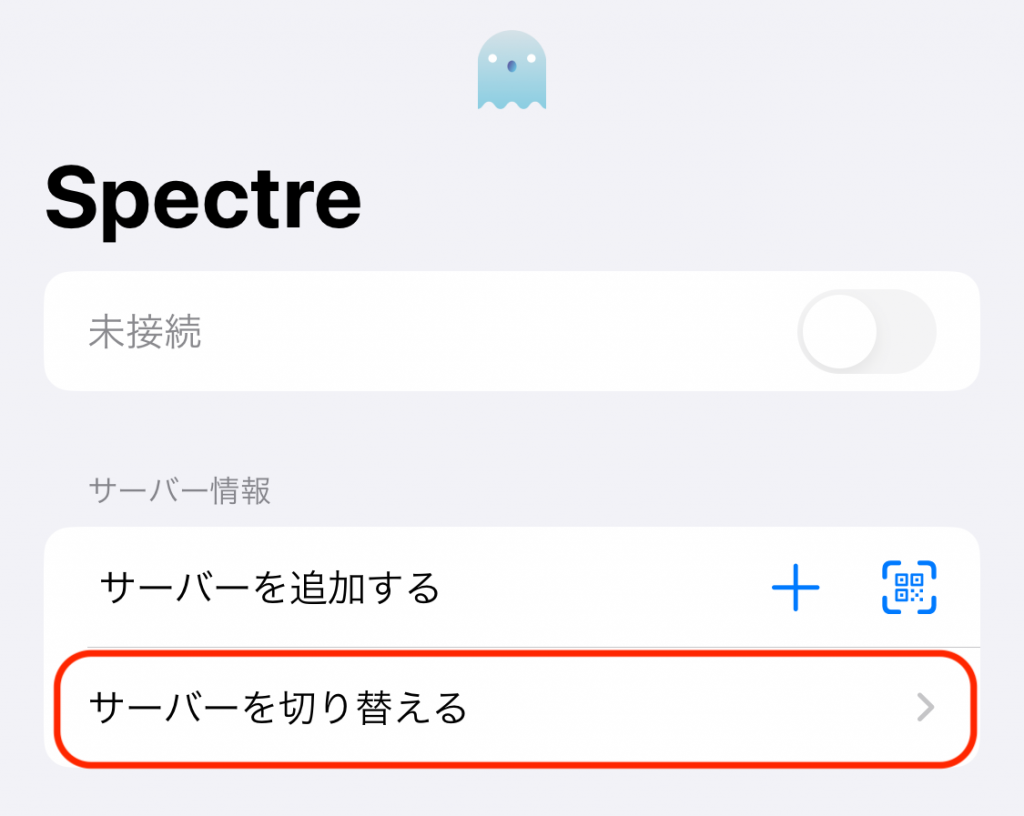
2. サブスクリプションタブを押してください。利用可能な接続先一覧が表示されますので、任意の接続先を押してから画面下部のスイッチをオンにしてください。(VPNを無効にするにはスイッチをオフにしてください。)
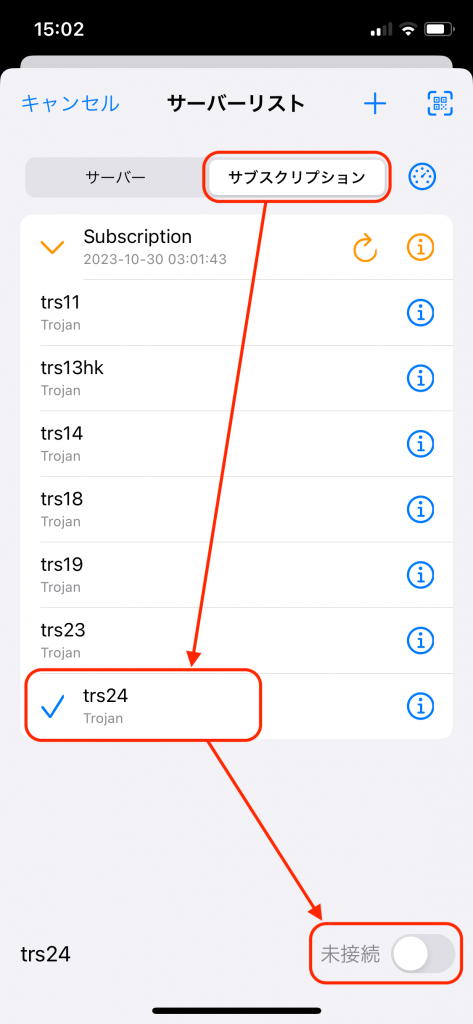
なお、初回のみこのアプリを経由してVPN接続を許可するかどうかのダイアログが表示されますので、許可を押してください。
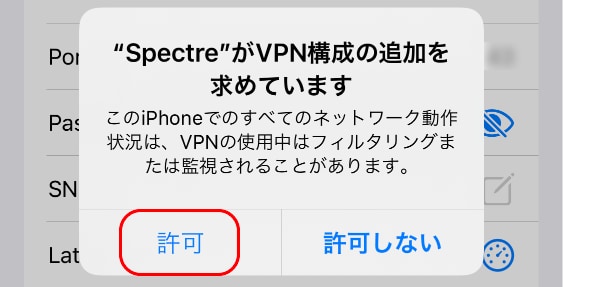
接続が成功すると、画面の上部にVPNと表示されますので、この状態で海外サイトへのアクセスが可能となります。
サーバー一覧の更新
ネットワークの状況を見ながら弊社にてサーバーを適宜追加しますので、もし既存の接続先が不安定な場合は、以下の方法でサーバー一覧を更新し、他の接続先を試してください。
1. アプリの最初の画面でサーバーを切り替えるを押してください。
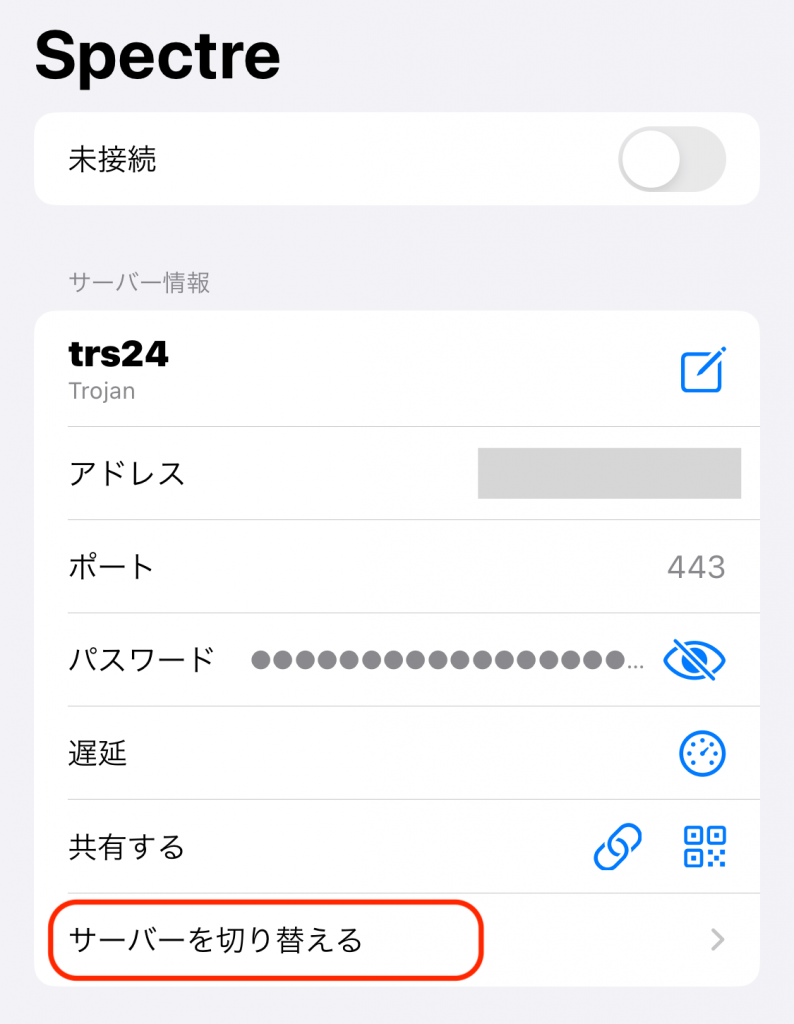
2. サブスクリプションタブに切り替え、再読み込みのアイコンを押してください。サーバー一覧が更新されますので、一覧の中で任意のサーバーを選択してVPN接続を行ってください。
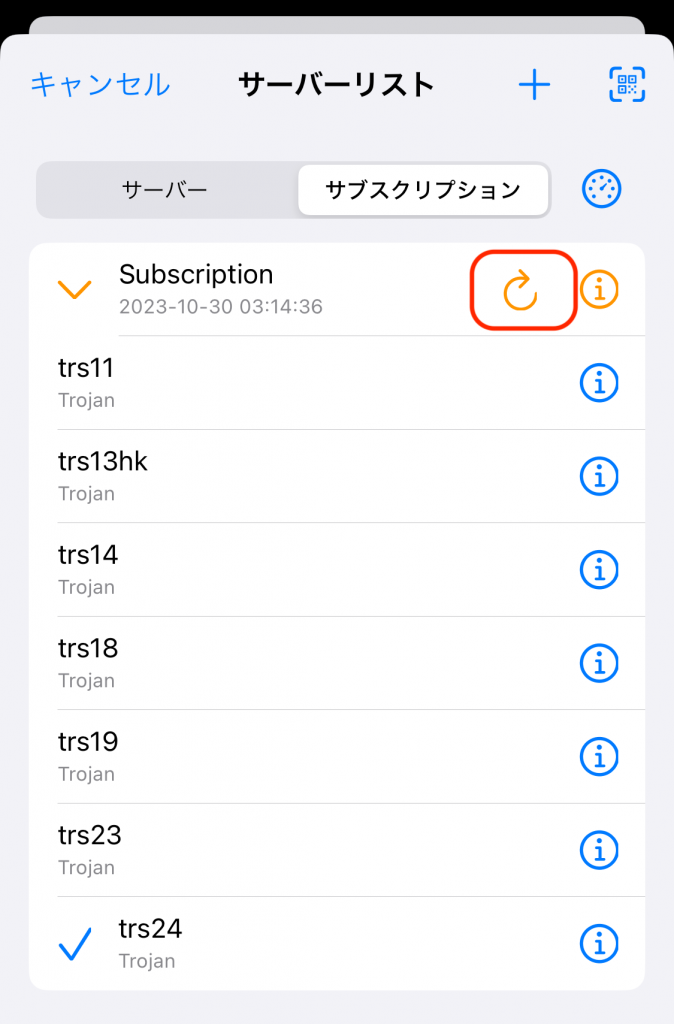
よくある質問と回答
Q. VPNマークが表示されてもFacebookやGoogleにアクセスできません
VPNのマークが表示されても、FacebookやGoogleにアクセスができない場合は、アプリのプロキシモードがルールに設定されている可能性があります。もしルールに設定されていればグローバルに変更し、接続を試してください。
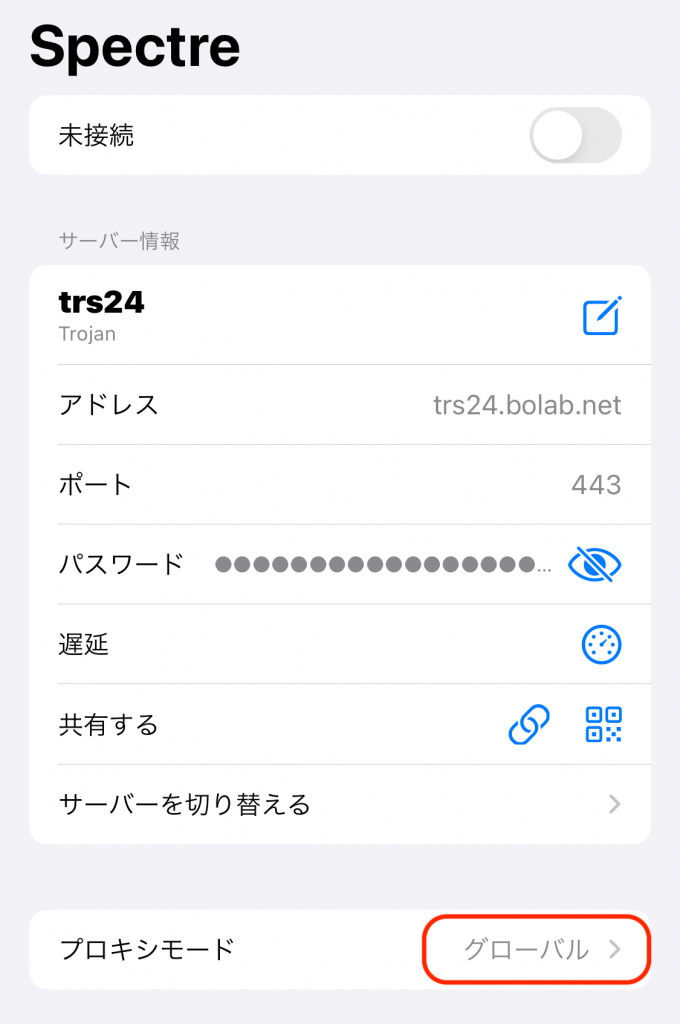
Q. 接続ボタンを押したあとVPNマークが表示されても、すぐにVPNの表示が消えてしまいます
iOSの最近のバージョンでは、VPNの表示は最初の数秒だけ表示され、その後消えてしまう仕様になっています。VPNがまだ有効かどうかはコントロールセンター画面で確認できますので、下記の手順でコントールセンターを開きVPNの状態を確認してください。
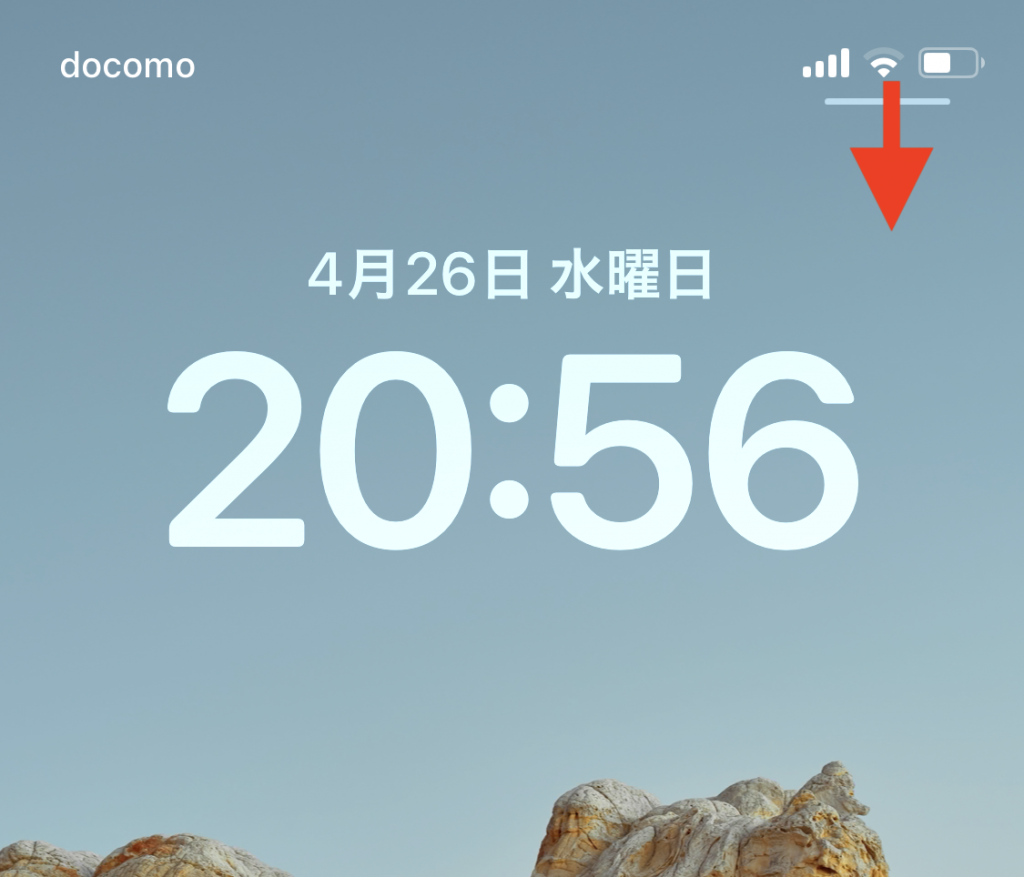
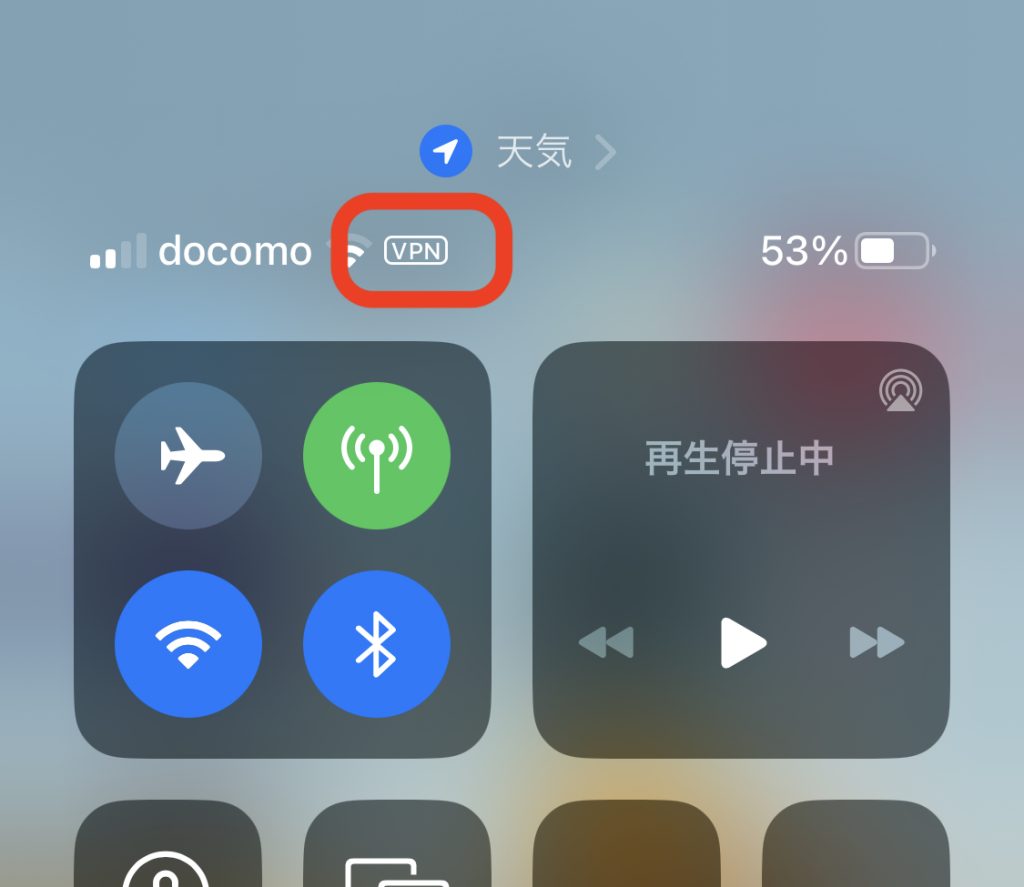
またコントールセンターにVPNの表示がない場合は、iPhone/iPad上でVPN自体の接続機能が正常に動作していない可能性があります(iOSを更新いただいた直後にこのような症状が発生することがあるようです)ので、一度iPhone/iPadを再起動して再度接続を試してください。
Q. VPNに接続するとWi-Fiの接続が切れて4Gや3Gに切り替わってしまいます
iOSにはWi-Fiが不安定な場合に自動で3G/4Gに切り替わるというWLANアシストという機能があり、それがその症状に関係している可能性があります。「設定」→「モバイル通信」を開き画面を下にスクロールすると下のような「WLANアシスト」という設定項目があります。それをオフにしてSpectreでの接続を試してください。
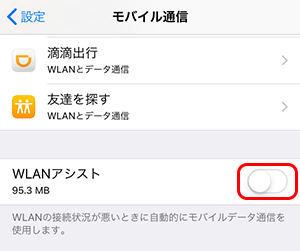
Q. OpenConnect、Trojan以外の接続方法はありますか
OpenConnect、Trojan以外にL2TPでの接続方法があります。詳しくは下記をご覧ください。(L2TPでの接続は規制の影響で繋がりにくくなっていますので、Trojan/OpenConnectでの接続を現在推奨しています。)
Q. 既存のサブスクリプションを削除するにはどうすればよいですか
既存のサブスクリプションを削除するには、アプリ起動直後の画面でサーバーを切り替えるを押し
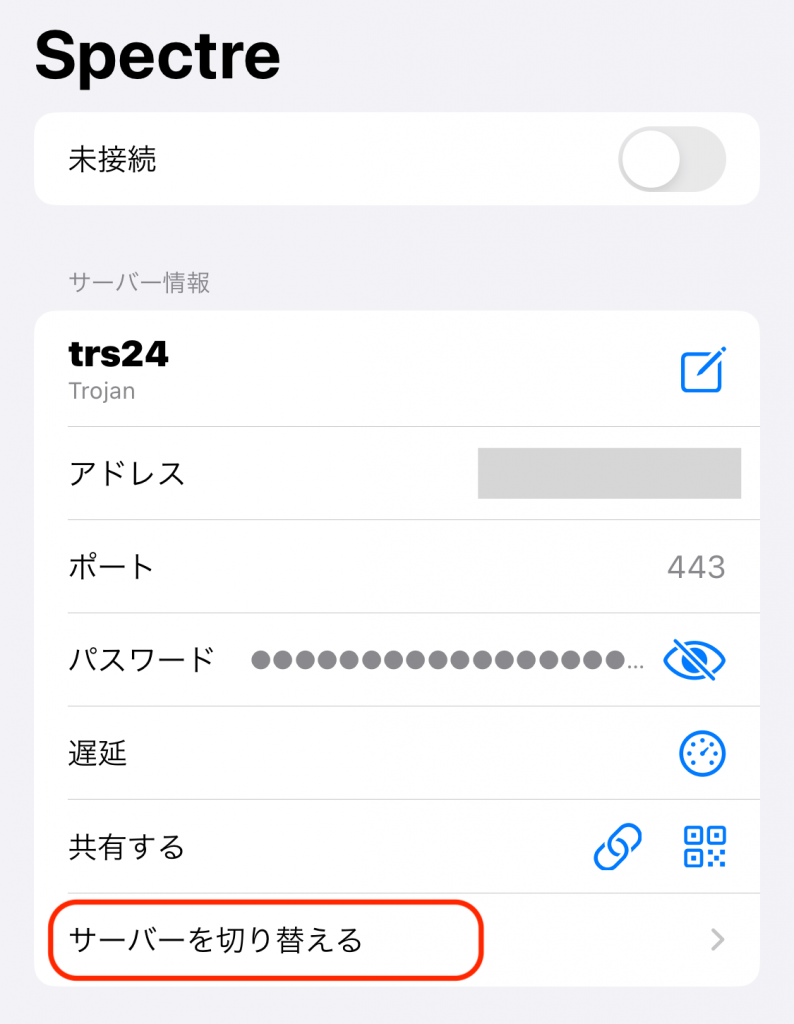
サブスクリプションタブを選択したあと、サブスクリプションの項目を左側にスライドすると削除ボタンが表示されますので、削除してください。
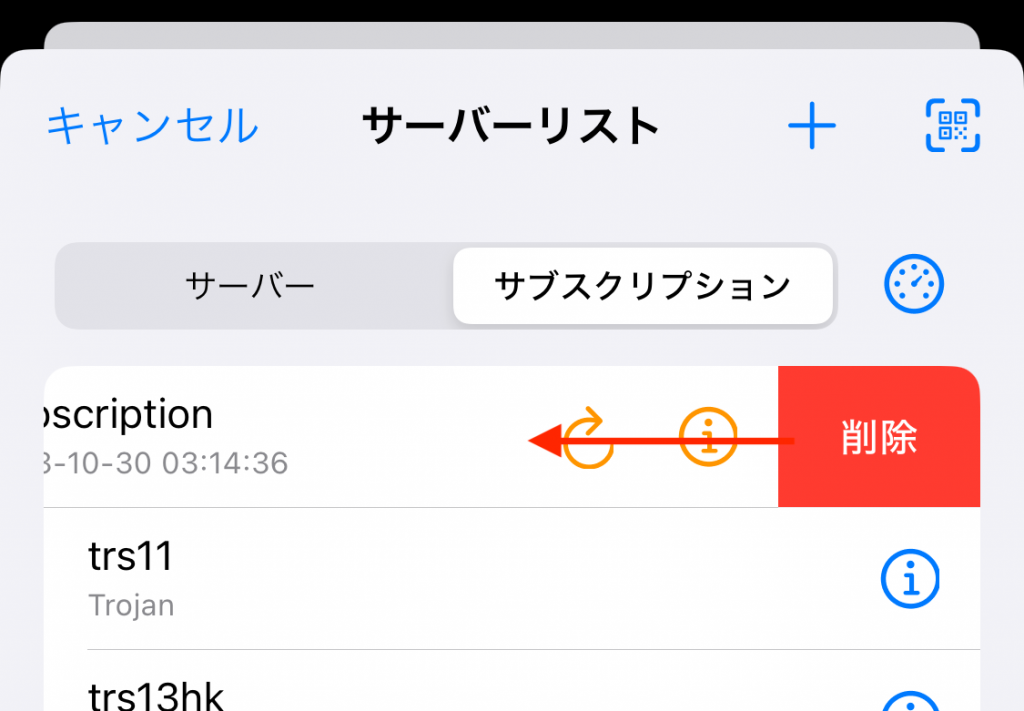
Q. どの接続先が速いでしょうか
各接続先の通信スピードはご利用のネット環境によります。以下の手順でご利用のネット環境から各接続先のスピードを測定可能ですので測定結果を目安に接続先をお選びください。
1. VPNをオフにしてください。
2. Spectreを起動しサーバーを切り替えるを押してください。
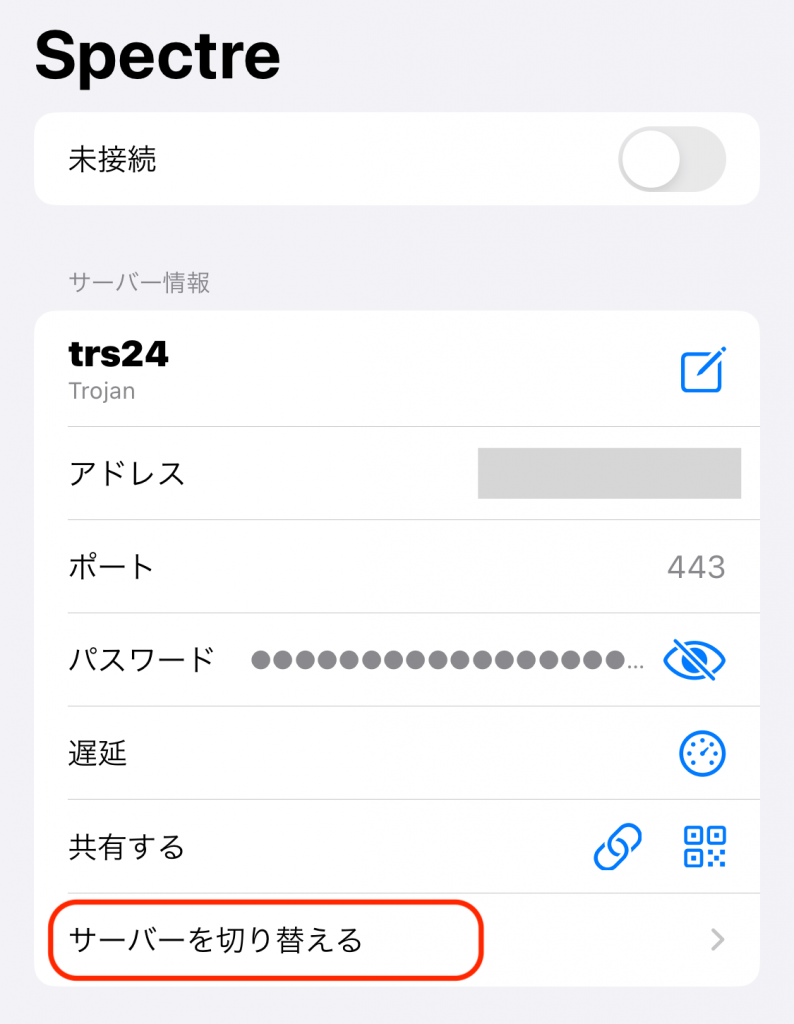
3. 右上のスピードメーターのアイコンを押してください。ご利用のネット環境から各Trojanサーバーへの通信スピードが測定されます。
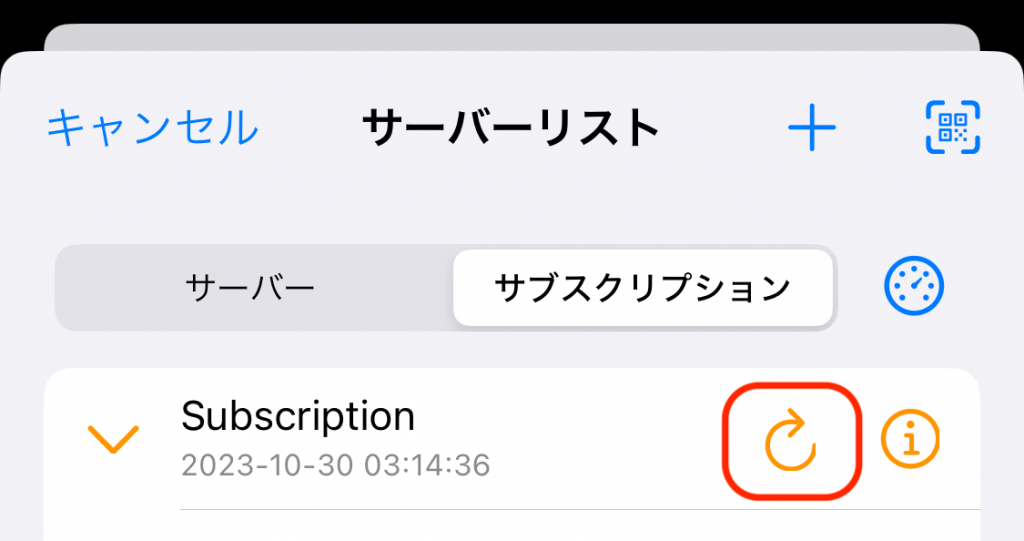
4. 結果が緑色の数字で表示されます。数字はパケットの応答速度を示しますので、数値が小さいほど通信スピードが速いことになりますので、この数値を目安にしてください。